Tabellen
Met de tabelfunctie is het mogelijk om eenvoudige tabellen in Docufiller te plaatsen. Je kunt de tabel vanaf het begin opmaken of een volledige tabel kopiëren en plakken uit Word of Excel en daarna bewerken in Docufiller.
In dit artikel:
Tabel opmaken
De tabelfunctie is actief in de teksteditor als de button ‘Tabel’ in de editorbalk beschikbaar is.
Om een tabel in te voegen in het tekstkader, klik dan op de button ‘Tabel’, selecteer in het pulldown menu ‘Tabel invoegen’, en selecteer vervolgens het aantal benodigde rijen en kolommen. Om te bewaren klik dan op het blokje rechtsonder.
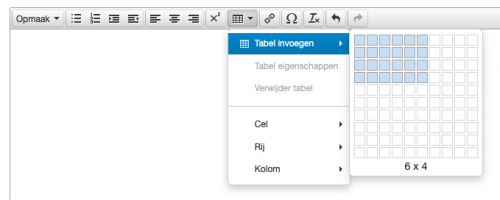
De tabel verschijnt in het tekstkader.
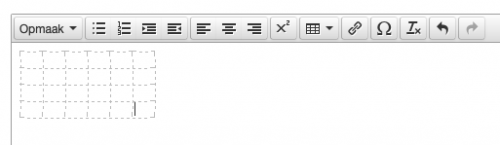
Typ vervolgens in elke cel de gewenste tekst in. Dit kan ook door middel van het knippen en plakken van schone tekst uit Word, Excel of kladblok.

Tabelstijlen
Aan de teksten binnen de tabel kunnen nu de juiste stijl worden gehangen.
Je kunt de tekst binnen één cel aanpassen:
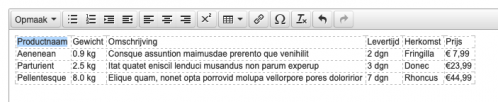
Of een gehele rij of kolom:
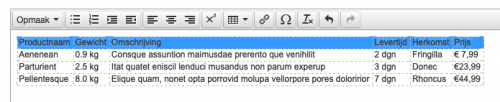
Kies vervolgens in het pulldown menu de gewenste tekststijl.
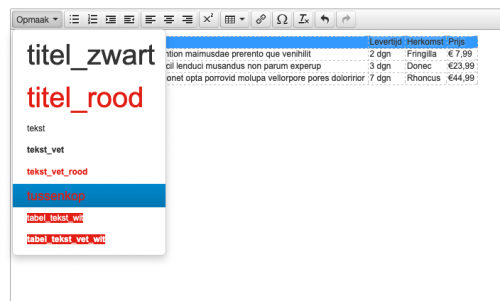
In dit geval heeft de hele rij nu de juiste tekststijl.
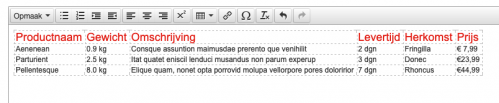
Tabeleigenschappen
De basis van de tabel is klaar. Het is nu mogelijk de tabel wat meer vorm te geven.
TIP selecteer de volledige tabel door met de cursor vanuit de linker bovencel te slepen naar de laatste cel rechtsonder.
Klik weer op 'Tabel' en kies in het pulldown menu voor 'Tabel eigenschappen'
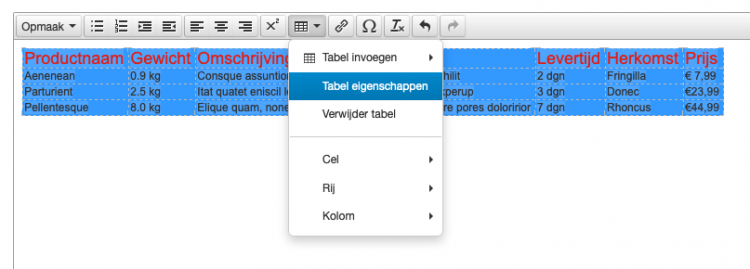
Het volgende scherm verschijnt:
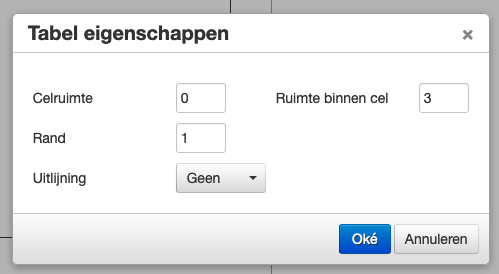
Het menu Tabeleigenschappen heeft een aantal invoervelden
- Celruimte
Zorgt voor een witruimte tussen de cellen. - Ruimte binnen cel
Zorgt voor een witruimte rondom de tekst binnen een cel. - Rand
Dikte van een gekleurde rand rond elke cel van de tabel.
Waarde 1 komt overeen met een lijn van 0.333 punten.
Per template is één kleur mogelijk voor de rand van de tabel, deze is vooraf ingesteld. - Uitlijning
Als de tekst in de tabel vrij is om uit te lijnen, kan dat met deze optie ingesteld worden.
Enkele voorbeelden
| Celruimte: 0 | Ruimte binnen cel: 0 | Rand: 0 |
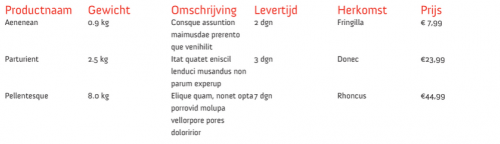
| Celruimte: 4 | Ruimte binnen cel: 3 | Rand: 1 |
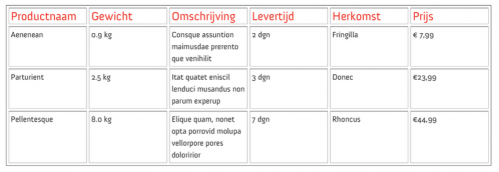
| Celruimte: 0 | Ruimte binnen cel: 6 | Rand: 4 |
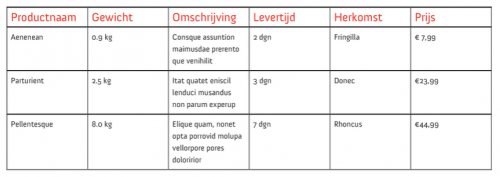
| Celruimte: 0 | Ruimte binnen cel: 3 | Rand: 1 |
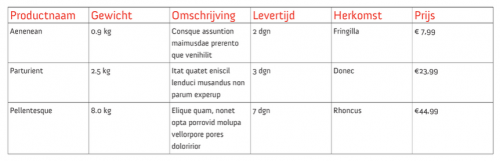
TIP we adviseren om een rand van waarde 1 of 2 te nemen, anders wordt de lijn te dominant in PDF en druk.
Kolombreedte instellen
In een tabel zijn de kolommen standaard even breed van elkaar. Als er nog geen kolombreedtes zijn ingesteld wordt een tabel even breed als het tekstkader en worden de kolommen daarover verdeeld.
Natuurlijk is dat eenvoudig aan te passen binnen Docufiller. De eenvoudigste en meest gebruikte manier is met het werken van percentages.
De tabel is 100% binnen een tekstkader en de kolommen vormen een percentage daarvan.
Selecteer de gehele kolom en klik op ‘Tabel’ ga dan via ‘Cel’ naar ‘Cel eigenschappen’.
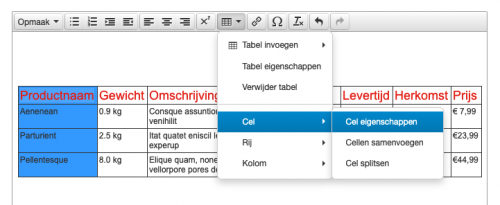
Het volgende scherm verschijnt:
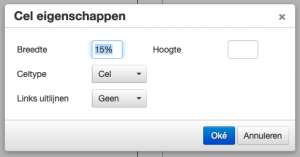
Vul bij ‘Breedte’ een percentage in wat van toepassing is op de geselecteerde kolom. Selecteer daarna de volgende kolom en vul daar het percentage in. Ga zo door totdat alle kolommen samen weer tot 100% uitkomen.
Bij ons voorbeeld ziet dat er als volgt uit:
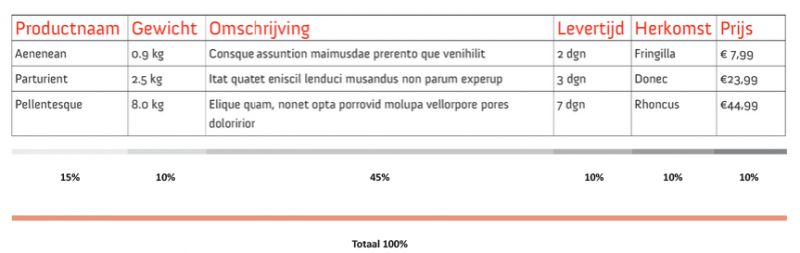
Overige eigenschappen
Er zijn nog meer mogelijkheden binnen de optie ‘Tabel’.
Cel: Cellen samenvoegen
Selecteer eerst de cellen die samengevoegd moeten worden.
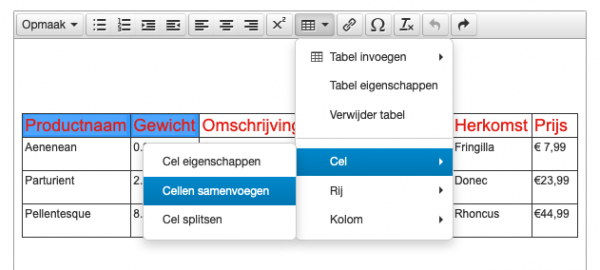
Klik vervolgens op ‘Tabel’ > ‘Cel’ > ‘Cellen samenvoegen’
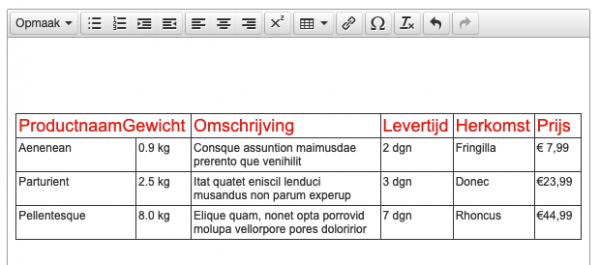
De cellen zijn nu samengevoegd.
Cel: Cel splitsen
Selecteer eerst de cel die gesplitst moeten worden.
LET OP Cel splitsen kan alleen toegepast worden op cellen die eerder zijn samengevoegd.
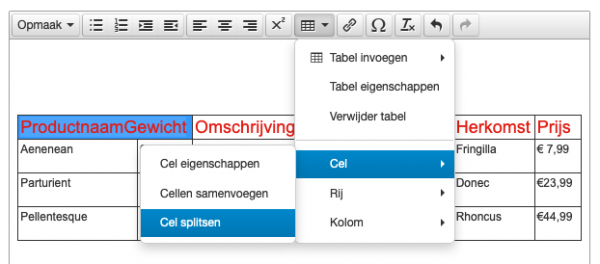
Klik vervolgens op ‘Tabel’ > ‘Cel’ > ‘Cel splitsen’
De cel is weer gesplitst.
Rij
Per rij zijn er verschillende mogelijkheden. Selecteer eerst de gehele rij en klik vervolgens op ‘Tabel’ > ‘Rij’.
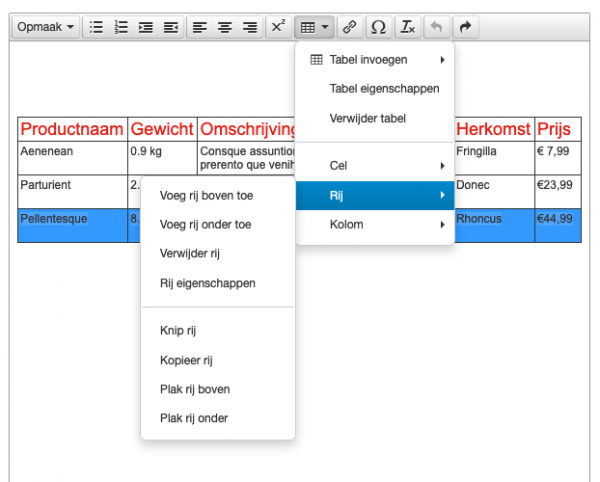
- Voeg rij boven toe: er ontstaat een nieuwe rij boven de geselecteerde rij.
- Voeg rij onder toe: er ontstaat een nieuwe rij onder de geselecteerde rij.
- Verwijder rij: de gehele rij wordt verwijderd.
- Rij eigenschappen: diverse eigenschappen zijn per rij in te stellen.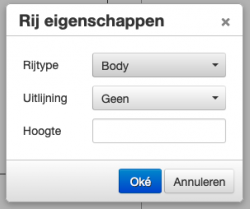
- Knip rij: de rij wordt eruit ‘geknipt’ en in bewaard om te kunnen plakken.
- Kopieer rij: de rij wordt gekopieerd om te kunnen plaatsen op en een andere plek.
- Plak rij boven: de geknipte of gekopieerde rij wordt geplakt in een nieuwe rij boven de geselecteerde rij.
- Plak rij onder: de geknipte of gekopieerde rij wordt geplakt in een nieuwe rij onder de geselecteerde rij.
Kolom
Ook per kolom zijn er verschillende mogelijkheden. Selecteer eerst de gehele kolom en klik vervolgens op ‘Tabel’ > ‘Kolom’.
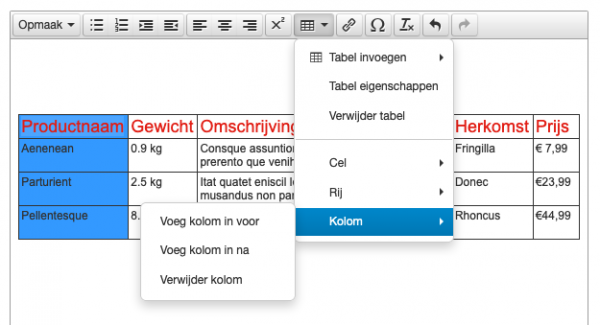
- Voeg kolom in voor: er wordt een kolom toegevoegd voor de geselecteerde kolom.
- Voeg kolom in na: er wordt een kolom toegevoegd na de geselecteerde kolom.
- Verwijder kolom: de geselecteerde kolom wordt verwijderd.
Gekleurd tekstkader d.m.v. een tabel
Wil je een tekst extra aandacht geven door er een gekleurd vlak achter te plaatsen? Dit kunnen we voor je toevoegen als extra opmaakstijl(en).
Zodra deze stijl is toegevoegd, dan kun je gekleurde tekstkaders maken op een willekeurige positie in je tekstkader. Dit doe je zo:
Plaats in het tekstkader een tabel met één cel en plaats daarin de tekst.
Selecteer vervolgens de juiste tekststijl.
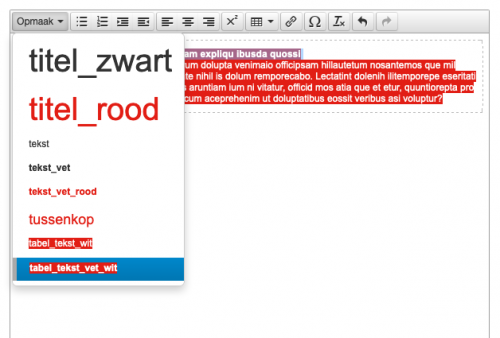
Om de tabel (tekstkader) wat meer vorm te geven, ga je naar ‘Tabel’ > ‘Tabeleigenschappen’.
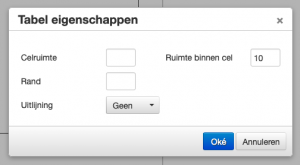
In dit voorbeeld kiezen we om de ruimte binnen de cel op 10 te zetten, zodat de tekst niet meer tegen de kaderrand staat.
En dat geeft het volgende resultaat:

Help ons bij het verbeteren van onze ondersteuning
|
Deel je ideeën of missende vragen/antwoorden: |
