Tekstopmaak
Het is mogelijk om op diverse manieren tekst te bewerken en toe te passen. Zie onderstaande opsomming. De mogelijke bewerkingen zijn afhankelijk van de template-inrichting.
De teksteditor in Docufiller heeft sterke gelijkenis met de teksteditor in MS Word. Echter niet alle functies/bewerkingen zijn 1:1 aanwezig. Bij het bouwen van de template wordt vooraf bepaald welke functionaliteiten in de templates aanwezig zijn. Dit kan dus per template anders zijn.
Mocht je aanvullende wensen hebben dan verwijzen we je graag door naar de Docufiller beheerder van jouw Docufiller-omgeving. De beheerder kan ons opdracht geven om wijzigingen of aanvullingen door te voeren.
In dit artikel:
Tekst plaatsen
Tekst plaats je door op het tekstkader te klikken die je wenst te vullen/aan te passen. Je komt dan in de teksteditor uit met links direct een voorvertoning. Zodra je rechts de tekst aanpast of plaatst zie je dat in een oogwenk de voorvertoning ververst wordt. Ben je tevreden met de plaatsing dan klik je op 'Bewaar' en ga je terug naar de oorspronkelijke voorvertoning met de verschillende hotspots.
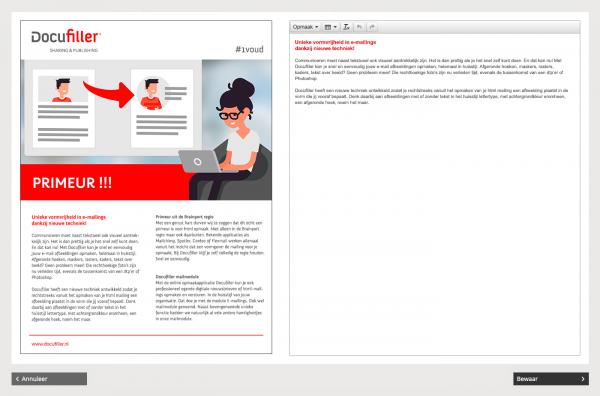
Tekst plaatsen
In de teksteditor van Docufiller is het zowel mogelijk rechtstreeks tekst typen als tekst te plakken bijvoorbeeld vanuit MS Word. Plakken doe je door de tekst te selecteren in het brondocument en te kopieren (Ctrl+C) en vervolgens te plakken in de teksteditor van Docufiller (Ctrl+V).
Tekst opschonen
De te plakken tekst wordt door Docufiller schoongemaakt van allerlei coderingen en zal als zgn. platte tekst (basisstijl) worden geplakt. Dat schoonmaken gaat meestal prima. Het kan echter voorkomen dat er hardnekkige coderingen aanwezig zijn en de opmaak vanuit MS Word worden meegenomen. In dat geval selecteer je de gehele tekst nog een keer in de Docufiller editor. Klik op de button ![]() (Opmaak verwijderen) om alles op te schonen. Vervolgens ga je de beschikbare tekstopmaak en tekstopmaak toepassen.
(Opmaak verwijderen) om alles op te schonen. Vervolgens ga je de beschikbare tekstopmaak en tekstopmaak toepassen.
TIP Tekst opgeschoond plaatsen. Het werkt doorgaans beter als je de tekst vanuit MS Word eerst plakt of opend in een Notitie document (Kladblok / Notepad / TextEdit) en dan doorkopieerd naar Docufiller.
TIP Zachte returns. Met het toepassen van zachte returns (Shift+enter) i.p.v. alleen enter worden opmaakcoderingen niet meegenomen en dat maakt de opmaak van de alinea en/of pagina vaak eenvoudiger.
Tekst bewerken/opmaken
Om tekst te bewerken klik je op het gewenste tekstkader. Je komt dan in de teksteditor van Docufiller terecht. Naast de editor mogelijkheden zijn er ook voorgedefinieerde opmaakstijlen. Deze sluiten perfect aan op de huisstijl van jouw organisatie.
Tekststijl toepassen
Plaats altijd eerst de tekst. Daarna kun je via de pulldown 'Opmaak' een keuze maken voor de gewenste stijl.
In het voorbeeld van de onderstaande pulldown zijn zes stijlkeuzes mogelijk.
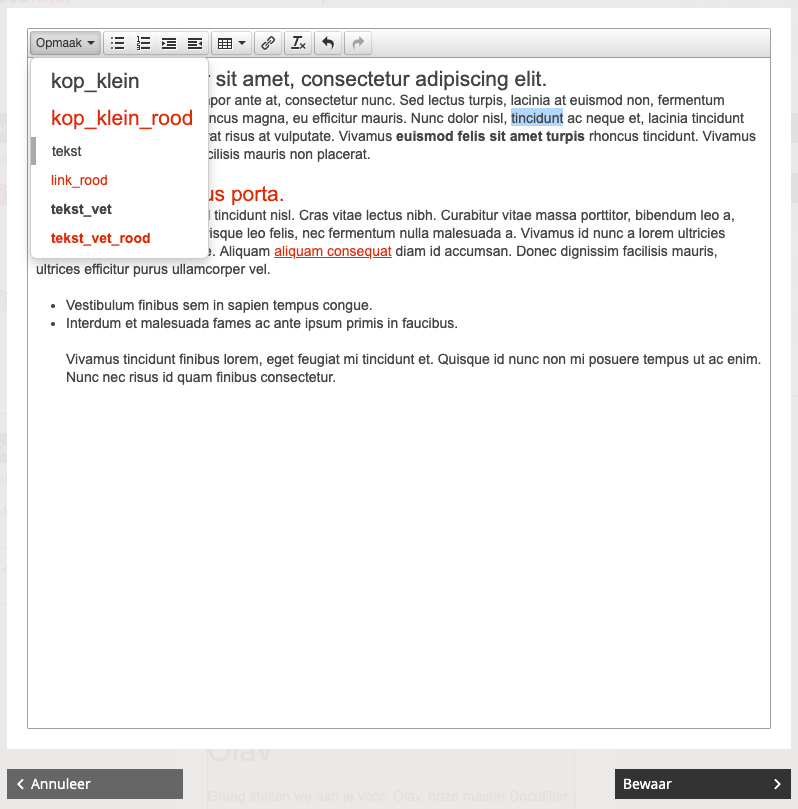
TIP Ook hier is het zinvol eerst de knop ![]() (Opmaak verwijderen) te gebruiken en daarna de stijl toe te kennen! Selecteer daarna het woord/zin en maak in de pulldown vervolgens een keuze voor de gewenste stijl.
(Opmaak verwijderen) te gebruiken en daarna de stijl toe te kennen! Selecteer daarna het woord/zin en maak in de pulldown vervolgens een keuze voor de gewenste stijl.
Witregel
Wil je een witregel na een kop? Dan is de regel (en de stijl die daar aan hangt) waar je op dat moment met je cursor staat leidend voor de regelafstand.
Voorbeeld 1: witregel
De stijl ‘kop_groot‘ heeft een lettergrootte van 18 punten en regelafstand van 26 punten. Als je achteraan in een zin met de stijl ‘kop_groot‘ staat en een ‘enter’ geeft, dan wordt 26 punten als regelafstand genomen met een lettergrootte van 18 punten.
Voorbeeld 2: witregel
De stijl 'tekst' heeft een lettergrootte van 9 punten en regelafstand van 13 punten. Als je achteraan in een zin met de stijl ‘tekst’ staat en een ‘enter’ geeft, dan wordt 13 punten als regelafstand genomen met een lettergrootte van 9 punten.
TIP Als je veel wisselt tussen de verschillende stijlen voor een specifiek(e) woord/zin is het raadzaam de gekozen stijlen te verwijderen en opnieuw toe te kennen.
Eén stijl per woord
Er is altijd maar één geselecteerde stijl in één woord mogelijk. In het pulldown menu staat aan de linkerkant een grijze rechthoek voor de gekozen tekststijl.
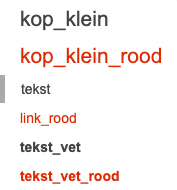
Stijl verwijderen
Het is uiteraard ook mogelijk een gekozen stijl te verwijderen. Selecteer de tekst en klik op de button ![]() (Opmaak verwijderen). De tekst zal dan teruggezet worden in de voorgedefineerde basisstijl voor dat tekstkader.
(Opmaak verwijderen). De tekst zal dan teruggezet worden in de voorgedefineerde basisstijl voor dat tekstkader.
Editor mogelijkheden
Tekstopmaak met bullets, opsommingen, inspringen, onderstrepen, hyperlinks... De mogelijkheden voor tekstopmaak wordt tijdens de bouw van de templates, op aangeven van de huisstijlverantwoordelijke, toegepast. Het kan dus voorkomen dat een van onderstaande functies in een template niet geactiveerd is.
Voor het toepassen van deze opmaakmogelijkheden geldt een identieke werkwijze: Tekst selecteren en vervolgens de gewenste optie toekennen, bijvoorbeeld bullets. Het is mogelijk om in een tekstkader één of meerdere tekstopties te gebruiken.
TIP Mocht het toekennen van b.v. bullets niet goed functioneren (bijvoorbeeld in tabellen), gebruik dan de zogenaamde Alt-codes of de optie speciale tekens. Toepassen van Alt-codes is systeem gerelateerd (PC of MAC). In het geval van een bullet handmatig toekennen via een PC dat toets je Alt 7_spatie in, voor de MAC is dat Command+8.
| Opmaak tekststijlen | |
| Opsommingsteken / nummering | |
| Inspringing vergroten / verkleinen | |
| Tabel invoegen | |
| Horizontale lijn toevoegen | |
| Tekst onderstrepen | |
| Tekst doorhalen | |
| Hyperlinks invoegen-bewerken / verwijderen | |
| Speciale karakters | |
| Tekststijlen opschonen | |
| Undo / Redo - Ongedaan maken / opnieuw |
Hyperlinks
Binnen Docufiller is het mogelijk om een hyperlink aan de tekst te hangen. Super handig in bijvoorbeeld een emailing of een web pdf. De ontvanger klikt namelijk meteen door naar de door jouw ingestelde webpagina.
Klik de gewenste tekstkader aan en selecteer daarin de tekst waarvoor een hyperlink gemaakt moet worden. Vervolgens klik je op de 'Hyperlink'-button.
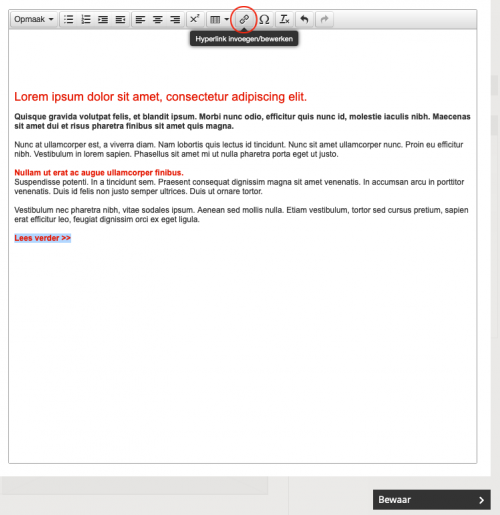
Het volgende venster verschijnt:
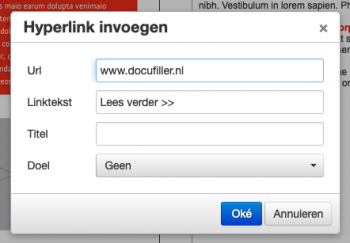
Vul de url in van de website waarnaar de link moet verwijzen. 'Linktekst' geeft de geselecteerde tekstregel weer. Er is een mogelijkheid om een titel in te vullen maar dat is niet noodzakelijk.
Zet de keuze bij 'Doel' op 'Nieuw venster', op deze manier wordt er een nieuw venster geopend zodra de ontvanger op de hyperlink klikt.
Om te bewaren klik je op 'Oké'.
De geselecteerde tekst behoud de tekststijl, maar wordt automatisch onderlijnt. Wil je een andere tekststijl voor hyperlinks, neem dan even contact met ons op.
Scheidingslijn tussen tekst
Om bijvoorbeeld in documenten je artikelen te scheiden binnen een tekstkader of een stukje tekst - zoals een streamer - extra te highlighten kun je een vaste lijn of een stippellijn plaatsen.
Dit kun je handmatig doen (door streepjes te typen) of we kunnen een vaste lijn ook als opmaakstijl in de editor aanbieden (als maatwerk).
Deze vaste lijn is beschikbaar zodra de 'horizontale lijn'-button zichtbaar is in de editor.

Selecteer het tekstkader waar de lijn moet komen te staan. Maak door middel van enters wat extra witruimte. Zet de cursor op de plek waar de lijn moet komen te staan. Klik vervolgens op de 'horizontale lijn'-button.
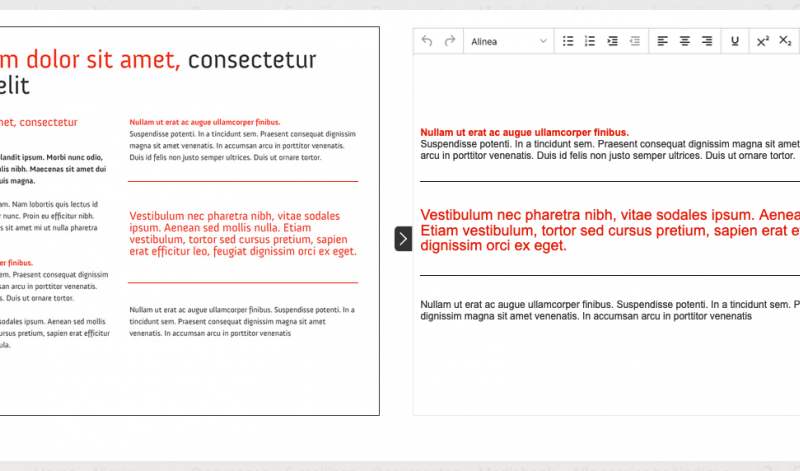
De scheidingslijn verschijnt op de plek waar de cursor stond. De lijn is in de voorvertoning zwart van kleur. In het uiteindelijke resultaat krijgt het de kleur zoals vooraf is ingesteld.
LET OP binnen het template is maar één kleur te stellen als kleur voor de lijn.
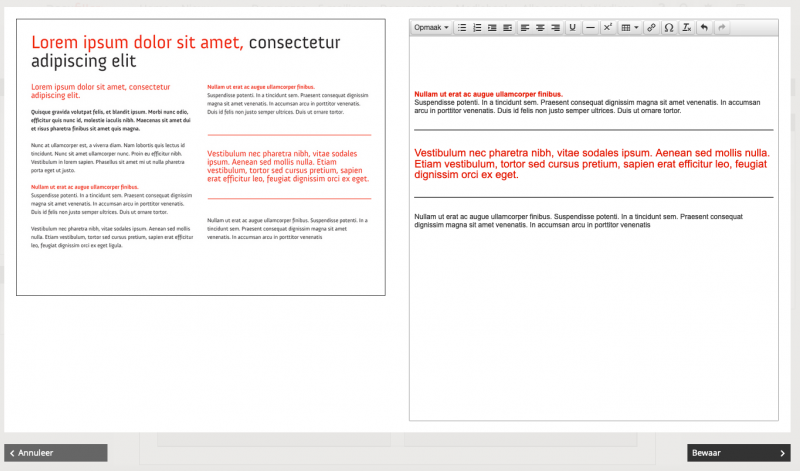
In ons voorbeeld zijn 2 lijnen gezet om de streamer meer te laten opvallen. De kleur van de lijn is in de huisstijlkleur, zoals vooraf in de template is ingesteld.
Help ons bij het verbeteren van onze ondersteuning
|
Deel je ideeën of missende vragen/antwoorden: |
