Gebruikersbeheer
Met Docufiller maak je eenvoudig nieuwe gebruikers aan. Afhankelijk van jouw abonnement kun je van 1 tot 500+ gebruikers aanmaken.
In dit artikel:
Gebruikers toevoegen
Om gebruikers toe te voegen aan jouw Docufiller-omgeving volg je onderstaande stappen:
- Klik je rechtsboven op het radar icon.
- Klik op Gebruikers in het submenu.
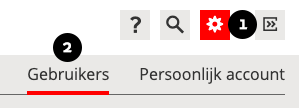
Je komt dan uit bij het overzicht van actieve gebruikers.

Klik linksonder op 'Gebruiker toevoegen'.
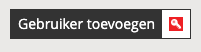
Je kunt nu de velden invullen met persoonlijke gegevens en de rechten aanvinken die deze gebruiker toestaat om bepaalde acties uit te voeren binnen Docufiller. Klik op 'Bewaar' om deze gebruiker op te slaan.
Indien de nieuwe gebruiker ook beheerdersrechten krijgt dan zul je deze terugvinden in het overzicht links naast de actieve gebruikers.
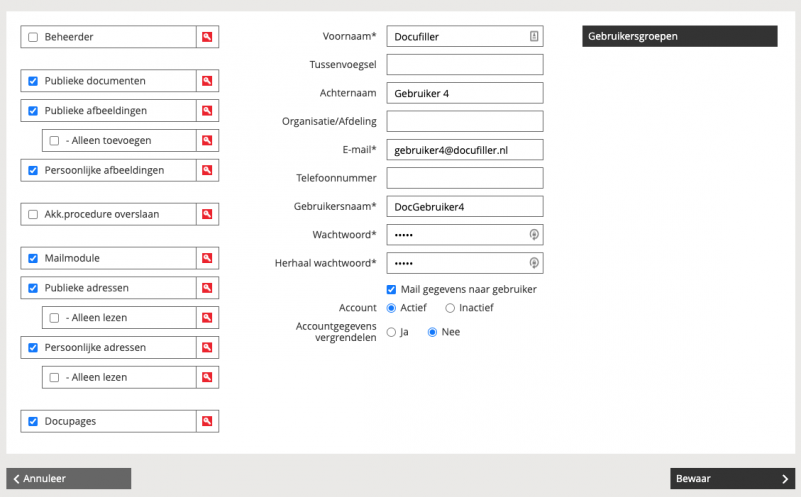
Een beheerder kan:
- Gebruikers aanmaken en op inactief zetten.
- Publieke documenten en beelden, persoonlijke documenten en beelden plaatsen, verplaatsen, verwijderen, hernoemen en bewerken. Ook de persoonlijke documenten van mede-gebruikers/beheerders.
- Mappen aanmaken, verplaatsen, verwijderen of hernoemen.
- Privé-mappen van alle gebruikers en andere beheerders inzien.
- Gebruikersstatistieken inzien en downloaden.
Publieke documenten aanvinken
Een gebruiker kan:
- Publieke documenten plaatsen, verplaatsen, verwijderen, hernoemen en bewerken.
- Mappen aanmaken en verplaatsen.
- Is deze optie niet aangevinkt dan kan een gebruiker alleen Publieke documenten als basis gebruiken voor een nieuw document / kopie maken.
Publieke afbeeldingen aanvinken
Een gebruiker kan:
- Via Publieke afbeeldingen, beelden plaatsen/uploaden, verplaatsen, hernoemen, verwijderen en bewerken.
- Mappen aanmaken en verplaatsen.
- Is deze optie niet aangevinkt dan kan een gebruiker alleen Publieke beelden plaatsen in eigen documenten.
Persoonlijke afbeeldingen aanvinken
Deze basisfunctionaliteit staat standaard aangevinkt. Dit houdt in dat een gebruiker beelden in de persoonlijke map mag uploaden én gebruiken in eigen documenten. Deze afbeeldingen zijn NIET zichtbaar voor andere gebruikers.
Akk.procedure overslaan aanvinken
De akkoord procedure is gekoppeld aan bepaalde templates. Deze functie werkt alleen als er aan bepaalde templates een akkoord-procedure is toegevoegd.
Docupages aanvinken
De gebruiker kan gebruik maken van alle functionaliteiten van Docupages.
LET OP De volgende opties zijn alleen beschikbaar zodra de module E-mailings actief is.
Mailmodule aanvinken
Een gebruiker heeft toegang tot de mailmodule en kan dus zelf e-mailings maken én verzenden.
Mailmodule in combinatie met Publieke adressen aanvinken
Een gebruiker kan:
- In de publieke adressen map e-mailadressen toevoegen/importeren.
- Adressen exporteren, bewerken en verwijderen.
- Groepen toevoegen en verwijderen.
TIP: Denk goed na over het plaatsen van e-mailadressen in de publieke map en werken met meerdere collega's. Ons advies is om altijd in de persoonlijke map te werken, daarmee bereik je een betere controle en voorkom je oneigenlijk gebruik van mailadressen.
Mailmodule in combinatie met Publieke adressen én Alleen lezen aanvinken
Een gebruiker kan:
- De publieke adressen gebruiken om een mailing naar te verzenden.
- Een gebruiker kan geen wijzigingen doorvoeren.
Mailmodule in combinatie met Persoonlijke adressen aanvinken
Een gebruiker heeft een eigen persoonlijke adressen map. Daarin kan de gebruiker adressen toevoegen/importeren, exporteren, aanpassen en verwijderen. Ook kan de gebruiker eigen groepen aanmaken en bewerken. Staat deze optie uit, dan is er geen persoonlijke adressenmap aanwezig voor deze gebruiker!
Mail gegevens naar gebruiker
Onderaan de persoonlijke gegevens zie je een checkbox 'mail gegevens naar gebruiker'. De gebruiker ontvangt dan een welkomstmail waarin de gebruikersnaam, het wachtwoord en de url van de loginpagina vermeld staan. Tevens wordt de gebruiker in deze mail aangeraden om het wachtwoord te wijzigen en waar de toelichtingen te vinden zijn.
Accountgegevens vergrendelen
Het kan wel eens voorkomen dat je iemand tijdelijk toegang geeft tot de omgeving. Je wilt dan niet dat deze persoon gegevens kan wijzigen. Vink in dat geval dan 'Ja' aan onderaan bij de persoonlijke gegevens.
Gebruikersgroepen
Hier zie later aan welke gebruikersgroepen deze gebruiker gekoppeld is. Indien een gebruiker lid moet worden van een gebruikersgroep dan doe je dat bij de groep zelf.
Gebruiker wijzigen, overzetten
Om gebruikers aan te passen ga je naar de betreffende gebruiker (of beheerder) in het overzicht.
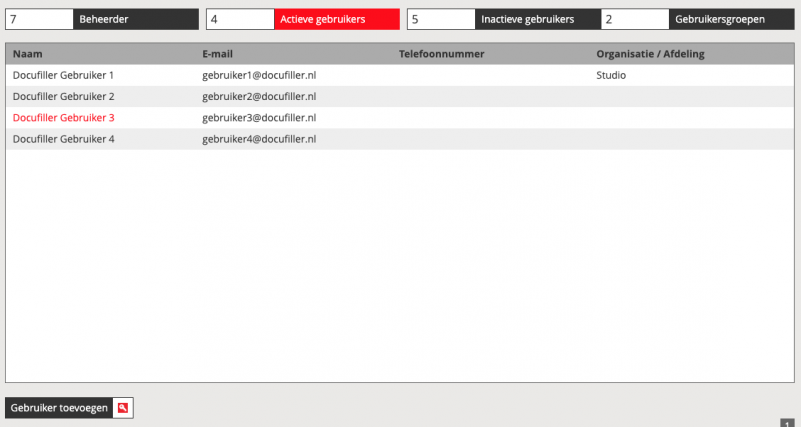
Je kunt nu de ingevulde velden aanpassen en indien nodig opnieuw laten mailen.
Collega neemt taken over
Mocht je een nieuwe collega hebben die de taken van iemand anders over neemt, dan kun je op deze manier zorgen dat de nieuwe collega bij de bestanden kan en verder kan werken waar de vorige collega is gebleven.
Gebruiker verwijderen
Gebruikers kun je zelf niet echt verwijderen. Je kunt een gebruiker wel op inactief zetten (zie onderstaande afbeelding). Alle bestanden die deze gebruiker heeft aangemaakt zijn dan voor beheerders nog beschikbaar.
Op deze manier kun je ook gebruikers weer actief maken (bijvoorbeeld na een ziekte of bij een nieuwe collega die de taken overneemt).
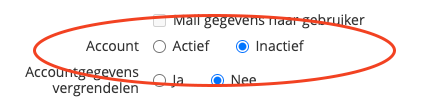
Wil je als beheerder toch echt dat deze gebruiker verwijderd wordt? Zorg dan eerst dat de bestanden zijn overgezet naar een andere gebruiker, publiek of jezelf. Neem daarna contact op met support@docufiller.nl dan zorgt onze supportafdeling dat deze persoon uit de database wordt verwijderd.
Aantal gebruikers ophogen
Afhankelijk van je abonnement heb je een maximaal aantal gebruikers die je kunt toevoegen. Ga je daar overheen dan krijg je automatisch onderstaande melding. Dat krijg je ook als je weer inactieve gebruikers actief wilt maken. Je dient dan eerst een andere gebruiker inactief te zetten.
Wil je meer gebruikers kunnen toevoegen dan het maximum? Neem dan contact op met jouw contactpersoon bij Docufiller. Samen bespreken we de mogelijkheden, zoals een tijdelijke extra gebruiker of het ophogen van het abonnement.
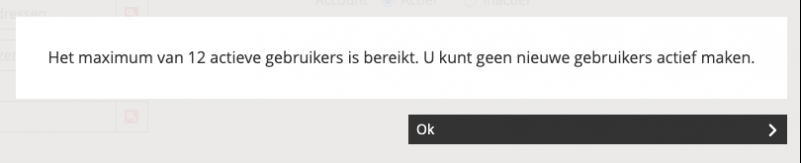
Akkoordprocedure
Elk output profiel wordt voor akkoord automatisch gekoppeld aan het mailadres van de beheerder (of een andere persoon die akkoord mag geven binnen de organisatie). Er kan dus geen ander adres worden ingegeven bij de output als een document nog niet akkoord is.
Er kan voor gekozen worden om meerdere mailadressen voor akkoord te koppelen aan één outputprofiel.
Wijkt het mailadres af van dat van de beheerder of wil je meerdere personen/mailadressen de rechten geven om documenten te accorderen? Geef deze dan door aan jouw contactpersoon bij Docufiller.
Akkoordprocedure overslaan
Een beheerder kan een gebruiker de rechten geven om de akkoordprocedure over te slaan. Op deze manier hoeft de gebruiker voor geen enkel document akkoord te vragen en kan dus documenten rechtstreeks downlanden of verzenden. Deze optie is enkel op gebruikersniveau in te stellen, dus niet per template.
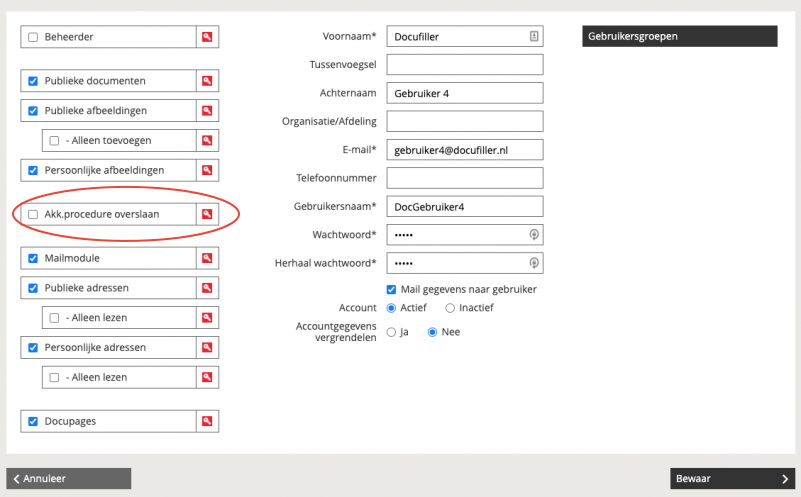
Help ons bij het verbeteren van onze ondersteuning
|
Deel je ideeën of missende vragen/antwoorden: |
