Downloaden en doorsturen
Binnen Docufiller is het mogelijk om bestanden te downloaden maar ook door te sturen naar collega's of externe partijen, net zoals WeTransfer.
In dit artikel:
Bestanden downloaden
Een bestand of beeld downloaden uit Docufiller is alleen mogelijk als de Mediabank aan staat. Klik op de button ‘Eigenschappen’ van het benodigde bestand.
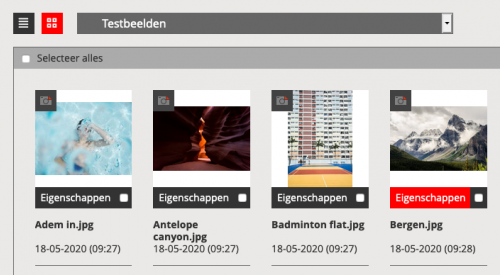
Klik vervolgens op ‘Download direct’ en het beeld of bestand wordt rechtstreeks op de computer gedownload.
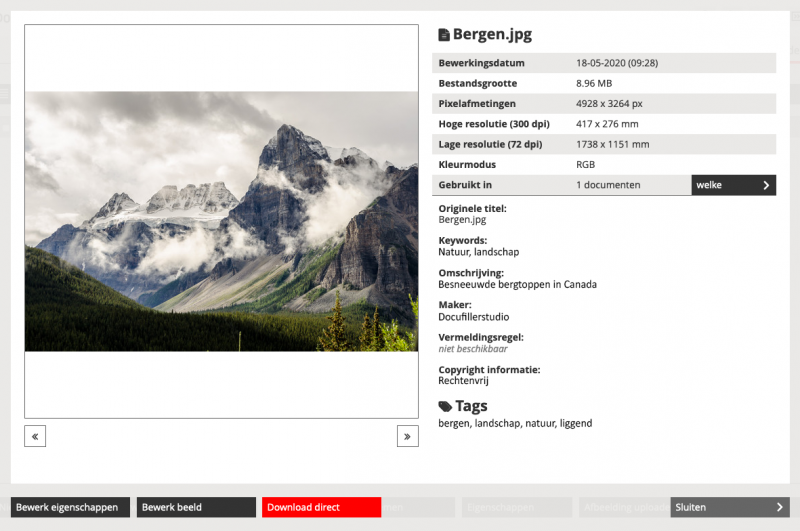
- ontdek meer over welke bestanden ondersteunt worden in Docufiller
Bestanden doorsturen
Het is ook mogelijk om meerdere bestanden door te sturen door de bestanden aan te bieden als een download. Net zoals WeTransfer.
Selecteer de gewenste bestanden door middel van het aanvinken van de checkbox. De ‘x geselecteerd’ teller rechtsboven geeft het aantal geselecteerde bestanden aan.
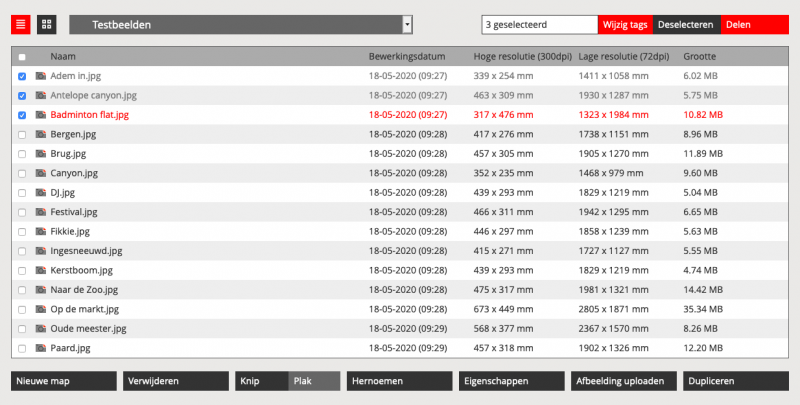
Klik vervolgens op ‘Delen’ en het volgende scherm verschijnt:
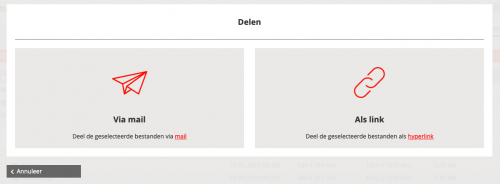
Nu kan er een keuze gemaakt worden of de beelden gedownload kunnen worden via de mail of als een link.
Bestanden delen VIA MAIL
Klik op ‘mail’ en het volgende scherm verschijnt:
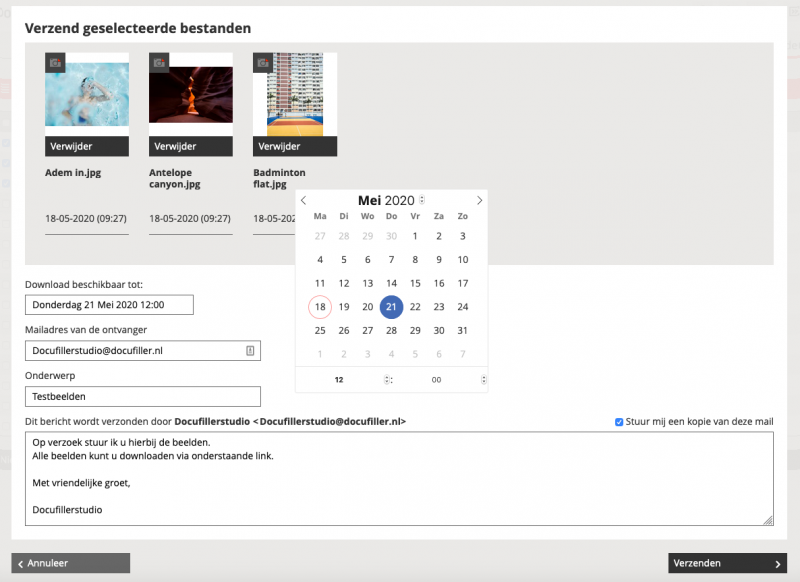
Geef in het veld ‘Download beschikbaar tot’ de gewenste datum en tijd aan (verplicht invulveld!). Na deze datum/tijd komt de downloadmogelijkheid te vervallen.
Vul de velden van ‘Mailadres van de ontvanger’ en ‘Onderwerp’ in. En vul eventueel het bericht aan met een persoonlijke tekst en klik vervolgens op verzenden.
‘Stuur mij een kopie van deze mail’ staat standaard ‘aangevinkt’ dus je ontvangt een kopie van deze download via mail op het mailadres wat aan je Docufiller account gekoppeld is.
De mail wordt aangeboden met downloadlink:
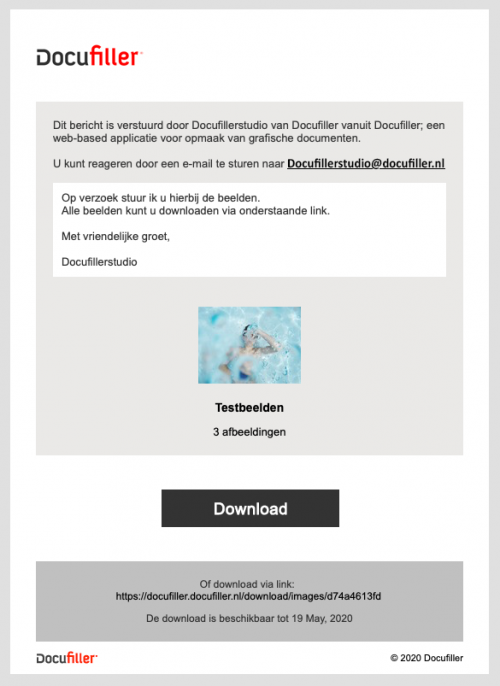
De ontvanger klikt op Downloaden om vervolgens de bestanden te kunnen downloaden.
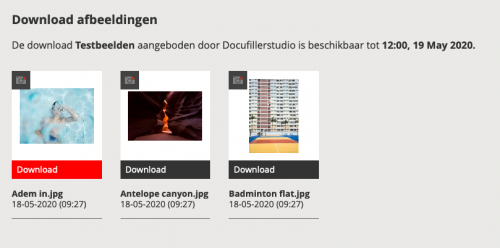
Bestanden delen ALS LINK
Klik op ‘hyperlink’ en het volgende scherm verschijnt:
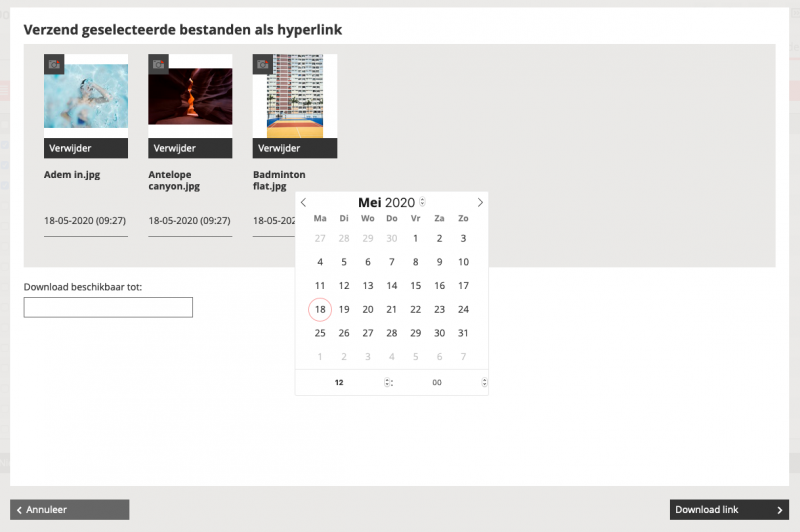
Geef in het veld ‘Download beschikbaar tot’ de gewenste datum en tijd aan (verplicht invulveld!). Klik vervolgens op de button ‘Download link’.
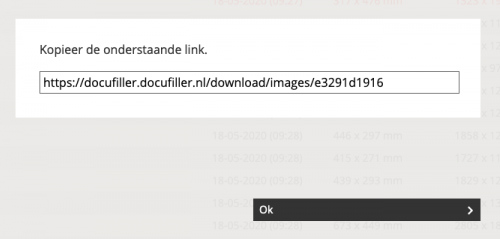
Kopieer de link en plak deze bijvoorbeeld in een persoonlijke mail.
TIP De link is ook te gebruiken in een e-mailing om bijvoorbeeld te verwijzen naar een PDF die in de mediabank staat.
Help ons bij het verbeteren van onze ondersteuning
|
Deel je ideeën of missende vragen/antwoorden: |
