Beeldgebruik
Er zullen weinig templates zijn waarin geen beeldkaders staan. Via beeldkaders kun je afbeeldingen plaatsen en binnen een beeldkader kun je een afbeelding ook nog vergroten/verkleinen/verschuiven. Lees hieronder hoe.
In dit artikel:
Beelden gebruiken
Tijdens het bewerken of vullen van een document is het mogelijk om zowel een beeld te plaatsen als een beeld weer te verwijderen.
Bestandsformaten
LET OP in de Docufiller templates zijn alleen JPG- en EPS-bestanden te plaatsen.
- Foto’s zijn enkel te plaatsen als JPG-bestand in een juiste resolutie. Is de resolutie te laag dan zie je vanzelf een melding in beeld met het minimale formaat voor dat betreffende beeldkader.

TIP kies een andere foto of kijk of je de foto in een groter formaat beschikbaar hebt. Door deze melding zie je welk formaat de afbeelding minimaal moet hebben.
Of plaats (in een fotobewerkingsprogramma) er extra witruimte omheen, zodat het ook in het beeldkader past. - Vector bestanden (EPS) zijn ook plaatsbaar, echter dienen deze precies in de juiste verhouding van het beeldkader opgemaakt te zijn inclusief een transparant kader op het buitenformaat, vervolgens sla je het bestand op als Illustrator 3 EPS. Kleuren kunnen in de beeldbank preview afwijken, na plaatsing komt dat weer goed. Dit heeft te maken met het kleurprofiel van het bestand (CMYK) versus de webapplicatie (RGB).
Een vector bestand is bijvoorbeeld een icoontje, (partner)logo of illustratie.
TIP kom je er niet uit met het plaatsen van een EPS-bestand, neem dan contact op via support@docufiller.nl en dan helpen we je verder.
LET OP Voordat je beelden kunt gebruiken moeten beelden wel eerst geüpload zijn! Bekijk daarvoor de toelichting Basisgebruik Mediabank
Beelden plaatsen, schalen en verwijderen
Beelden plaatsen en schalen
Om een beeld te plaatsen in een document, klik je op een daarvoor bestemde 'hotspot', ook wel afbeeldingskader genoemd.
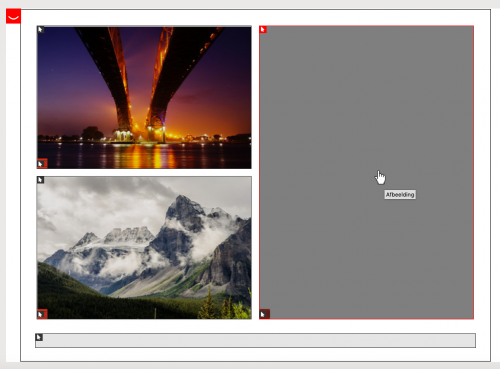
Er opent een nieuw venster:
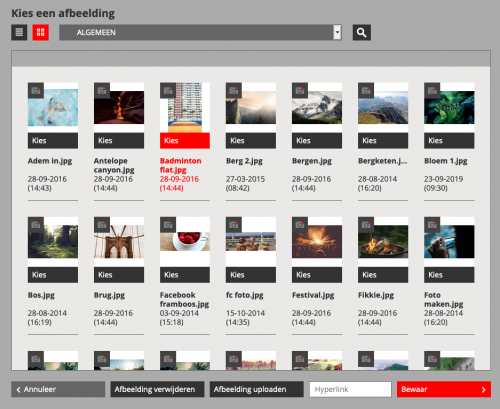
In dit venster zijn verschillende mogelijkheden:
- Lijst of Thumbnail weergave
Klik op de eerste button om alle beelden als een lijst te zien, of klik op de tweede button voor de thumbnailweergave. - Dropdown menu
Klik het dropdown menu omlaag om de juiste map te selecteren waar het benodigde beeld in staat. - Zoekfunctie
Zoek je een bepaald beeld? Klik dan op het vergrootglasje en je kunt een beeld op naam zoeken. Handig, want je kunt meteen het gevonden beeld plaatsen! - Kies
Selecteer een beeld door erop te klikken en klik vervolgens op 'Bewaar' om het te plaatsen. - Afbeelding verwijderen
Het geplaatste beeld wordt verwijderd uit je document (maar niet uit Docufiller!). - Afbeelding uploaden
Het is ook mogelijk om meteen een nieuw beeld te uploaden in de geselecteerde map en vervolgens te plaatsen in de document. - Hyperlink
Selecteer eerst een beeld en vul een hyperlink in het witte invulveld. De hyperlink is vervolgens op de gekozen afbeelding klikbaar in een (web)pdf's.
Om het beeld te plaatsen in de hotspot, klik het beeld dan aan en vervolgens op 'Bewaar'.
Je keert weer terug naar je document en het beeld nog is te vergroten, verkleinen of te verschuiven binnen het kader.
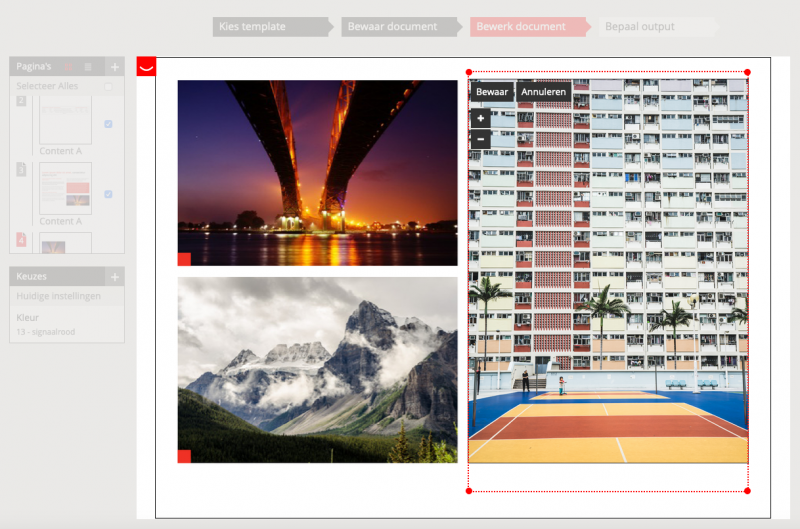
De rode stippellijn geeft aan hoe groot het beeld is en waar nog ruimte is om te verschuiven. De rode hoeken zijn te gebruiken om het beeld precies te schalen. Je kunt ook op het 'plusje' of 'minnetje' klikken, het beeld wordt vergroot of verkleint.
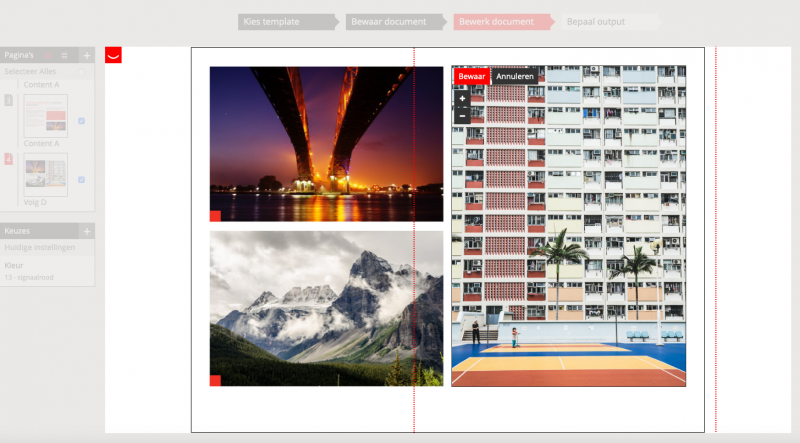
Bovenstaand beeld is nog te verschuiven. Om het aangepast beeld te plaatsen, klik op 'Bewaar'.
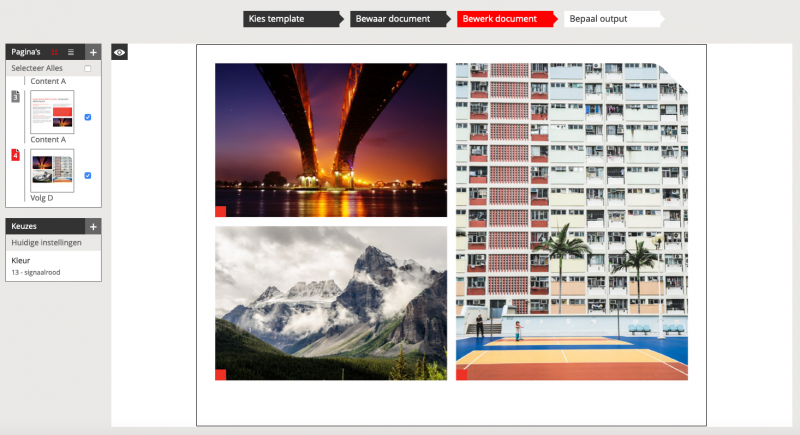
Het beeld is nu vergroot en geplaatst in de hotspot.
Wil je het beeld toch nog aanpassen, klik dan opnieuw op de afbeelding en doorloop de stappen opnieuw.
LET OP een beeld kan niet kleiner worden dan de hotspot. De rode stippellijnen geven aan in hoeverre het beeld verkleint kan worden.
Beelden verwijderen
Om een geplaatst beeld weer te verwijderen, klik je op hotspot. Hetzelfde scherm verschijnt:
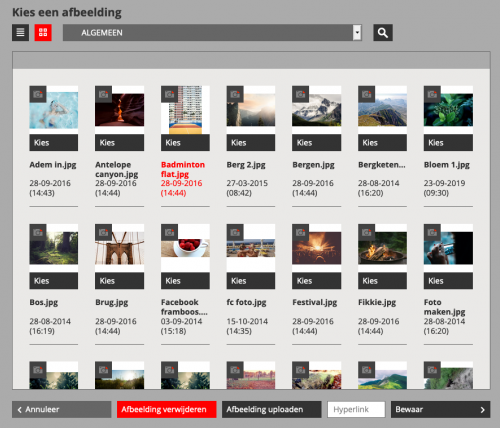
De afbeelding is nu rood gemarkeerd, klik dan op de button 'Afbeelding verwijderen'. De afbeelding wordt verwijderd uit je document (niet uit Docufiller).
Beeldkader markeren
In de voorbeelddocumenten worden de hotspots voor de beelden gemarkeerd met een zogenoemd kruis.
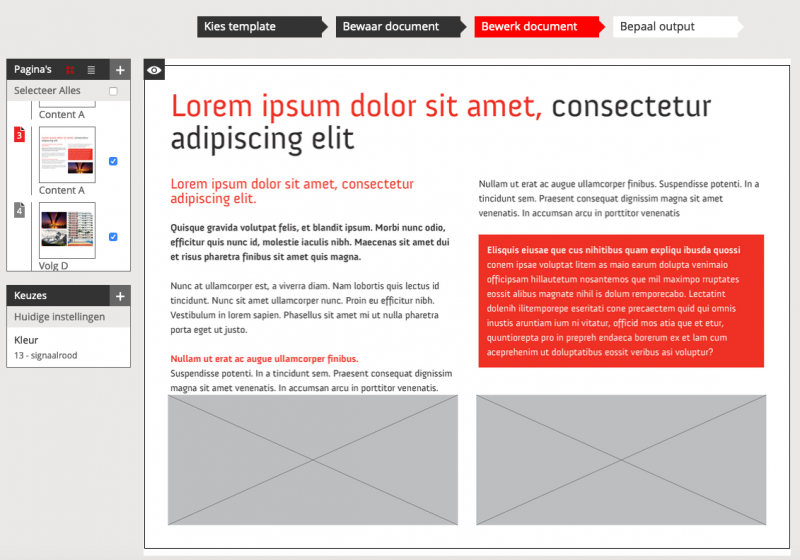
Deze 2 kruizen geven aan dat op deze plekken een afbeelding kan komen te staan.
(Een voorbeelddocument laat zien hoe een pagina opgemaakt kàn zijn, het is mogelijk dat er meerdere afbeeldings-hotspots zijn, die niet gemarkeerd zijn, maar wel bruikbaar. Klik op het 'oogje' om te zien waar deze hotspots staan.)
Je kunt ook zelf in je document aangeven waar mogelijk een beeld moet komen te staan. Hiervoor is in de Publieke map (en dus voor iedere gebruiker) het beeld ‘kruis.eps’ beschikbaar.
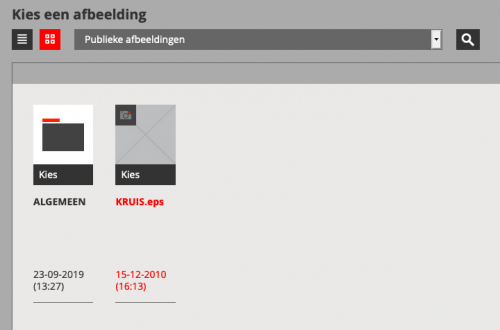
Help ons bij het verbeteren van onze ondersteuning
|
Deel je ideeën of missende vragen/antwoorden: |
