Basisgebruik Mediabank
De Mediabank is beschikbaar als de tab ‘Beelden’ aan de rechterzijde gewijzigd is in ‘Mediabank’. Deze is dan volledig geïntegreerd binnen de Docufiller-applicatie en beschikbaar voor de gehele organisatie. Deze kan niet per gebruiker aan/uitgezet worden.
Beelden:![]()
Mediabank:![]()
Bij de ‘Mediabankmodule’ zijn er t.o.v. ‘Beelden’ uitgebreidere functionaliteiten beschikbaar, dit zijn:
- Opslag meerdere bestandsformaten (o.a. PDF’s, Officebestanden, Films)
- Metagegevens opslaan (t.b.v. uitgebreide zoekfunctionaliteiten)
- Beelden bewerken (Spiegelen/Roteren/Uitsnede en als nieuw beeld weer opslaan)
- Naast verzenden is ook het delen van mediabank-bestanden met externen mogelijk
(bijvoorbeeld het delen van een PDF)
- Meer schijfruimte.
In dit artikel:
Inrichten van de Mediabank
Bepaal zoveel mogelijk vóóraf de mappenstructuur (dit kan later altijd aangepast worden zonder dat koppelingen met documenten verloren gaan!).
Waar kun je op letten:
- Beperk je tot een diepte van 3 (sub)mappen.
- Gebruik bestandsnamen van maximaal dertig karakters.
- Gebruik enkel de volgende karakters: 0-9, A-Z.
Bepaal ook zoveel mogelijk vooraf de (meta)gegevens die in de bestanden moeten zitten en waarop later dus gezocht kan worden, dit is de zogenoemde metadata. Dan kun je deze in één batch uploaden en daarvoor de juiste (meta)gegevens meegeven (dit kan later gewijzigd worden maar dan alleen per afbeelding).
- ontdek meer over metadata
TIP Verwijder beelden niet zomaar. Wees er van bewust dat deze al gebruikt kunnen zijn in een bepaald document waardoor de koppeling verloren gaat. Een oplossing kan zijn om een map aan te maken voor ‘Oude beelden’ of ‘Archief’.
Lijst- en thumbnailweergave
Er zijn twee manieren om de map met beelden weer te geven:
- Lijstweergave
- Thumbnailweergave
De lijstweergave ziet er zo uit:
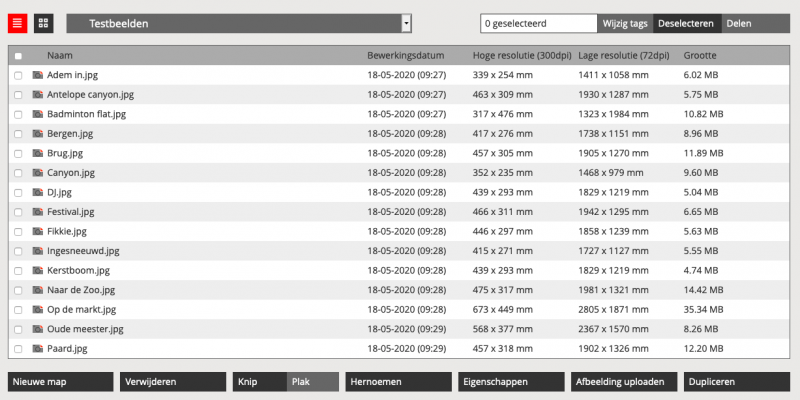
Deze weergave bestaat uit:
- Checkbox ‘Selecteer alles’
Vink de checkbox aan om alle bestanden binnen deze map te selecteren. Deze selectie wordt ook toegepast op mappen en de inhoud daarvan. - Naam
Naam van het bestand of map - Bewerkingsdatum
Laatste datum van bewerking - Bestandsgrootte
Bestandsgrootte in MB - Hoge resolutie (300dpi)
Formaat waarop dit beeld in hoge resolutie gebruikt kan worden - Lage resolutie (72dpi)
Formaat waarop dit beeld in lage resolutie gebruikt kan worden
De thumbnailweergave ziet er zo uit:
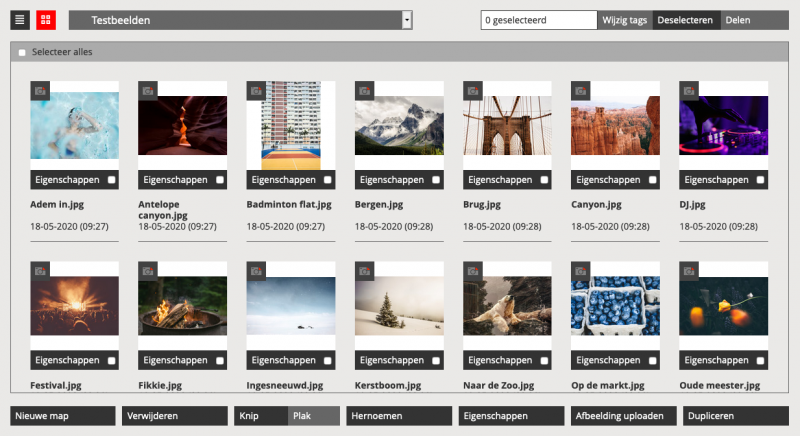
Bij deze thumbnailweergave is alleen de checkbox ‘Selecteer alles’ beschikbaar.
Bij beide weergaves zijn onderin dezelfde buttons beschikbaar. Met deze buttons kun je de map inrichten.
Selecteren van bestanden
Het is mogelijk om meerdere bestanden tegelijk te selecteren door middel van de checkbox voor de bestandsnaam. Deze bestanden kunnen vervolgens verplaatst of verwijderen worden of zijn als download aan te bieden aan een externe partij (net zoals WeTransfer). Deze laatste functie is alleen beschikbaar bij de Mediabank.
- Ontdek meer over downloaden en doorsturen
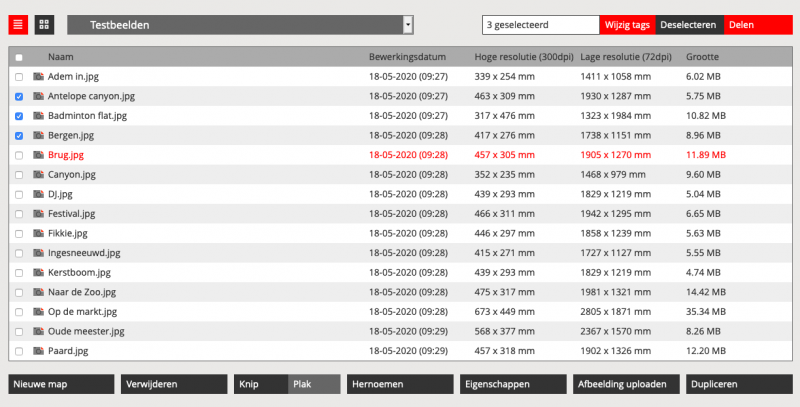
Let op Een bestand is pas geselecteerd als de checkbox aangevinkt is!
Selectie ongedaan maken
Om een selectie ongedaan te maken zet bij de checkbox het bestand uit of klik rechtsboven op de knop ‘Deselecteren’. De teller zal dan weer op ‘0 geselecteerd’ staan. Een geselecteerde map met inhoud telt altijd als 1 bestand.
Verwijderen van mappen
Om veiligheidsredenen kan een map mét inhoud niet in één keer verwijderd worden. Bij het verwijderen van een map moeten in de desbetreffende map eerst alle bestanden geselecteerd en vervolgens verwijderd worden, alvorens de map te kunnen verwijderen.
Eigenschappen van bestanden
Klik in lijstweergave op een bestand of beeld (checkbox hoeft in dit geval niet aangevinkt te worden) en klik vervolgens rechtsonder op ‘Eigenschappen’.
In thumbnailweergave is rechtstreeks klikken op de ‘Eigenschappen’ knop onder het bestand ook mogelijk.
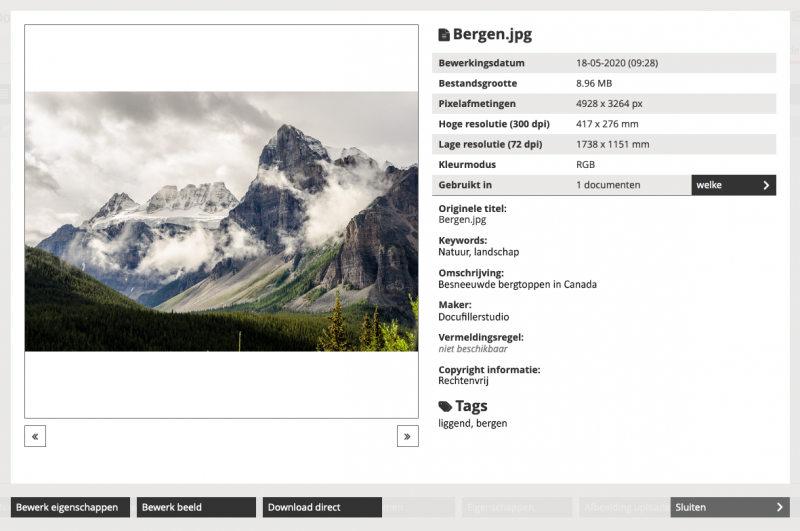
Gegevens van een afbeelding:
- Naam
Naam van het beeld of map - Bewerkingsdatum
Laatste datum van bewerking - Bestandsgrootte
Bestandsgrootte in MB - Pixelafmetingen
Formaat van de afbeelding in pixels - Hoge resolutie (300dpi)
Formaat waarop dit beeld in hoge resolutie gebruikt kan worden - Lage resolutie (72dpi)
Formaat waarop dit beeld in lage resolutie gebruikt kan worden - Kleurmodus
Kleurmodus van het beeld RGB of CMYK - Gebruikt in
Deze optie geeft aan hoe vaak het beeld gebruikt is en via de button ‘Welke’, kun je zien in welke bestanden het beeld gebruikt wordt.
Metadata
Met de knop ‘Bewerk eigenschappen’ kun je de velden van de metadata van de
desbetreffende afbeelding wijzigen.
Metadata bevat de volgende velden:
- Originele titel
Titel van de oorspronkelijke afbeelding, let op: deze staat los van de benaming in Docufiller. - Keywords
extra zoektermen die toe te voegen zijn aan een beeld die niet als tag beschikbaar zijn - Maker
Maker van het beeld of bestand - Omschrijving
Omschrijving van het afbeelding - Vermeldingsregel
Eventuele bronvermelding van de afbeelding - Copyright informatie
Copyright informatie van het beeld - Tags
Keywords(Tags) die de afbeelding kenmerken
- Ontdek meer over tags beheren en toekennen
Uploaden van bestanden
Om afbeeldingen te kunnen gebruiken, is het noodzakelijk eerst beelden te uploaden naar de Docufiller applicatie.
Beelden uploaden kan op 2 niveaus:
- Publieke beelden dat zijn veelal beelden die door de organisatie beschikbaar zijn gesteld en die binnen de organisatie breed gebruikt kunnen (of moeten) worden. Het toekennen of verwijderen van deze beelden is een taak van de beheerder.
- Persoonlijke beelden dat zijn beelden die naar eigen inzicht van een individuele gebruiker of gebruik op afdelings-/groepsniveau kunnen worden gebruikt.
LET OP de organisatie/beheerder kan bepalen of een autorisatie nodig is om beelden te kunnen uploaden. Dit staat overigens standaard 'aan' bij het aanmaken van een nieuwe gebruiker. Maar dat kan per gebruiker ingesteld worden.
Om één of meerdere bestanden te uploaden in Docufiller ga dan naar 'Mediabank' naar de gewenste doelmap. Klik vervolgens rechtsonder op de knop 'Afbeelding uploaden'.
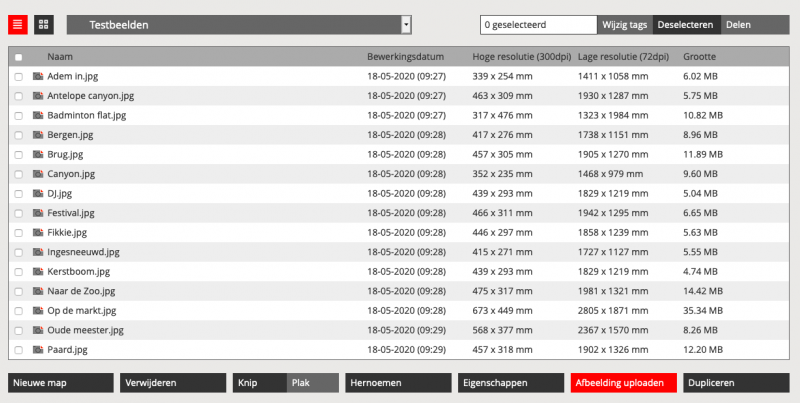
Het volgende scherm verschijnt:
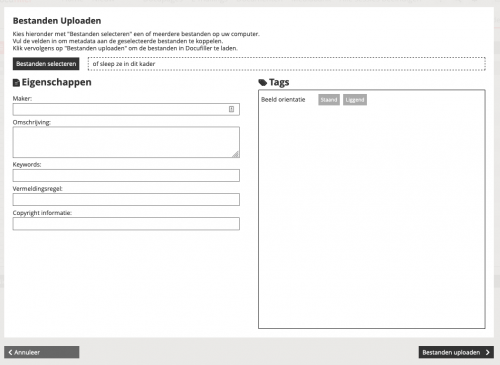
Kies met 'Bestanden selecteren' één of meerdere bestanden (Maximaal 1GB samen per keer).
Vul de velden in (Maker, Omschrijving, tags enz.) om eventueel metadata aan de geselecteerde bestanden te koppelen. Klik vervolgens op de knop 'Bestanden uploaden' om de bestanden en metadata in Docufiller te laden.
Na het uploaden zijn de beelden direct in Docufiller te gebruiken.
LET OP afhankelijk van de autorisatie is het ook mogelijk afbeeldingen naar de map 'Publieke afbeeldingen' te uploaden. Meestal is hiervoor alleen een beheerder geautoriseerd.
- ontdek meer over welke bestanden ondersteunt worden in Docufiller
- ontdek meer over metadata
- ontdek meer over tags beheren en toekennen
Help ons bij het verbeteren van onze ondersteuning
|
Deel je ideeën of missende vragen/antwoorden: |
