Basis gebruik E-mailings
De mailmodule is beschikbaar als de tab ‘E-mailings’ aanklikbaar is. Deze is volledig geïntegreerd binnen de Docufiller-applicatie en -systematiek. De werkwijze is veelal hetzelfde als voor een PDF- (of andere output) document.

In dit artikel:
Nieuw document
Start met een nieuwe e-mailing door op de button ‘Nieuw document’ te klikken.
Ter info:
De werkwijze tot en met het bewaren (opslaan) van het nieuwe document is gelijk aan het aanmaken van een PDF-document. Zie eventueel Basisgebruik Docufiller.
Dubbelklik op de map e-mailing en klik op ‘Historie’ van desbetreffende template.
Bij ‘Historie’ staan reeds gemaakte documenten op basis van deze template, namelijk ‘Publieke historie’ én de ‘Eigen historie’. Het is gemakkelijk om op basis van een reeds gemaakt document een nieuw document te maken en vervolgens aanpassingen te doen.
Als er (in het begin) nog geen relevante historie is (documenten met deels herbruikbare inhoud) is het verstandig gebruik te maken van het ‘Voorbeelddocument’. Dit ‘Voorbeelddocument’ wordt altijd als eerste getoond.
In het ‘Voorbeelddocument’ staan met data gevulde artikelen. In deze artikelen staat (meestal) nog extra informatie/toelichting (zie afbeelding volgende pagina) voor gebruik geplaatst.
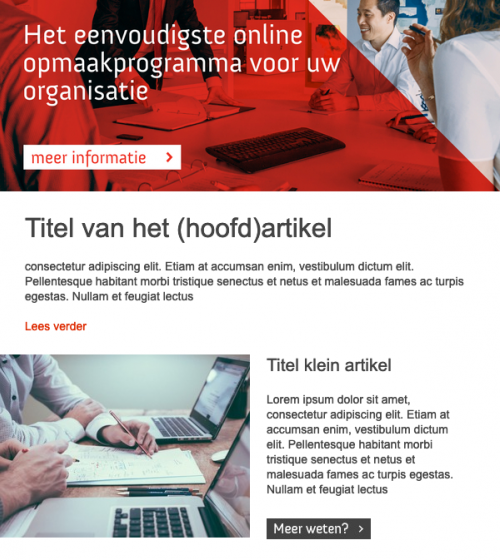
Bewerken van de e-mailing is veelal gelijk aan het bewerken van een ander document. Omdat het hier een HTML-output betreft, zijn er wat verschillen in de mogelijkheden. Die zijn vaak al in de templates verwerkt.
Flextemplates
Door op het plus-teken (+) te klikken, worden alle beschikbare artikel-templates (flextemplate) zichtbaar.
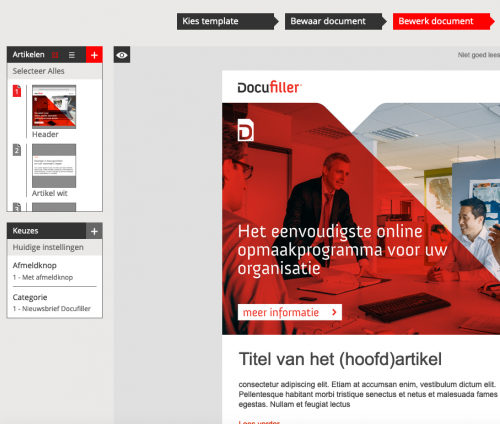
Aan de rechterzijde staan de beschikbare artikel-templates. Elk van die artikel-templates heeft een andere basisopmaak. Klik het gewenste artikel-template aan en sleep het artikel één voor één naar de linkerzijde. Aan de linkerzijde staan dan de uiteindelijk gekozen artikelen. De volgorde van de artikelen is te wijzigen door op het artikel te klikken en deze, door met de muis te slepen, naar boven of beneden te verplaatsen.
Een gekozen artikel kan verwijderd worden door op het zwarte kruisje ‘x’ te klikken. Voordat een artikel wordt verwijderd vraagt Docufiller nog om een bevestiging. Let op: De eventuele inhoud van het artikel wordt dan ook verwijderd!
Zodra het gewenste aantal artikelen in juiste volgorde aan de linkerzijde is geplaatst, klik op ‘Bewaar’. Achteraf is het ook nog mogelijk om de volgorde van de artikelen aan te passen, nieuwe artikelen toe te voegen of artikelen te verwijderen.
Nu kunnen de diverse artikelen gevuld worden met tekst en beeld.
Zodra het vullen gereed is, kies stap ‘4 Bepaal output’.
Bepaal output
Bij stap ‘4 Bepaal output’ is in de pull-down links boven alléén ‘Mailing versturen’ zichtbaar als het een HTML template betreft.
Vervolgens zijn er diverse opties:
- Afzender wijzigen
Het is mogelijk om de afzender van mailing te wijzigen. LET OP deze mogelijkheid is alleen beschikbaar als dit vooraf is ingebouwd in de e-mailing template.
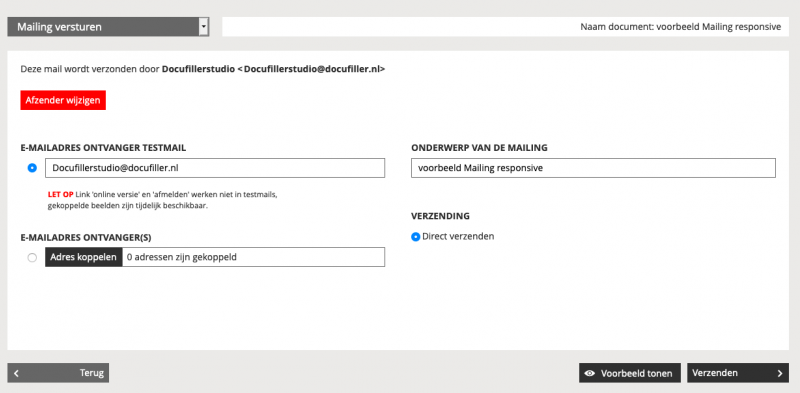
Klik op de button ‘Afzender wijzigen’. Selecteer in het pulldown menu de optie ‘Vrij invulbaar’, vul vervolgens een naam en mailadres in en klik op ‘Bewaar’.
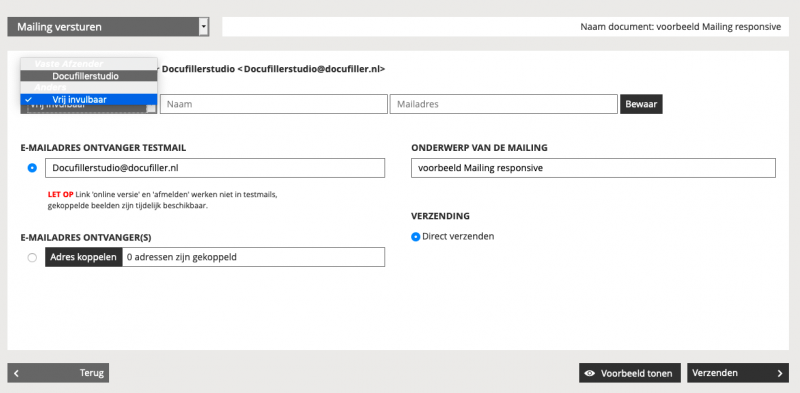
- Voorbeeld tonen
Aan de rechterzijde van het scherm de button ‘Voorbeeld tonen’ kiezen; een voorbeeld (webversie) van de uiteindelijke HTML- mailing. Deze is direct beschikbaar. - Testmail versturen
Links kan gekozen worden voor ‘E-mailadres ontvanger testmail’, voer hier het emailadres in van de persoon die de testmail moet ontvangen.
Het is mogelijk om de testmail naar meerdere personen te versturen. Voer dan het e-mailadres van
1 t/m max. 10 e-mailadressen in. Bij 2 t/m10 e-mailadressen, deze scheiden door punt komma. Deze optie wordt alleen gebruikt voor een test/proef mailing.
LET OP in de test-mail is de web-versie niet beschikbaar en werkt de afmeldbutton niet. Wij raden het dan ook af om deze optie te gebruiken voor de formele verzending van een mail! - Onderwerp
Rechts kan het ontwerp van de mailing worden ingevoerd, deze is standaard al ingevuld naar de benaming van het gemaakte document.
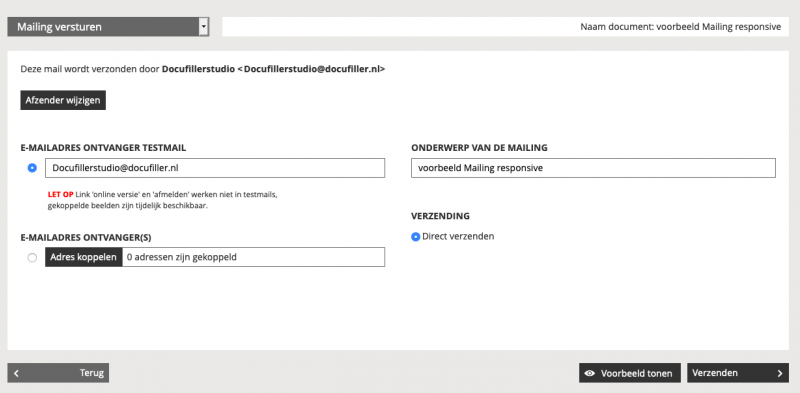
- E-mailadres ontvanger(s)
Adres koppelen; zodra de mailing gereed is voor verzending kunnen hier één of meerdere groepen gekoppeld worden aan de HTML-mailing.
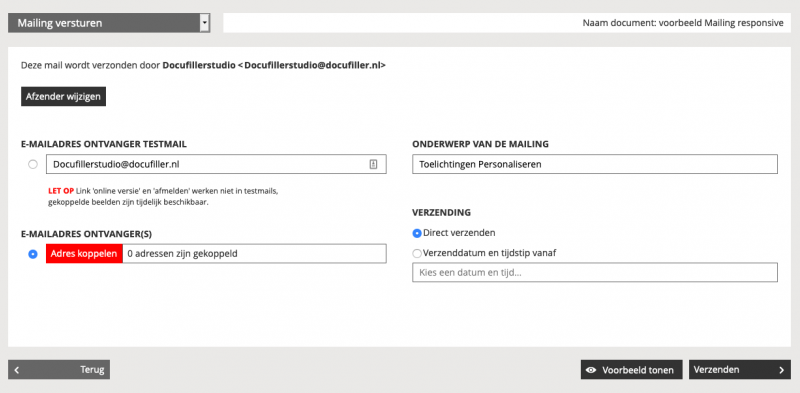
TIP zorg ervoor dat bij het koppelen van adressen de groepen vooraf al correct zijn ingericht, zodat de juiste adressen worden gekozen.
Klik op ‘Adres koppelen’ en het volgende scherm verschijnt:
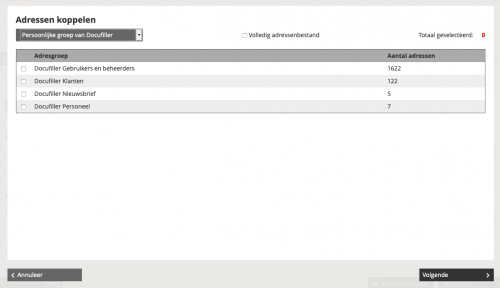
Plaats een vinkje voor de adresgroep(en) en klik op ‘Volgende’.
- Verzending
Om de mailing direct te verzenden, vink dan ‘Direct verzenden’ aan. Het is ook mogelijk om de mailing te agenderen, vink dan de optie ‘Verzenddatum en tijdstip vanaf’ aan.
Help ons bij het verbeteren van onze ondersteuning
|
Deel je ideeën of missende vragen/antwoorden: |

