Basisgebruik Docufiller
Met Docufiller maak je eenvoudig documenten op basis van een voorgedefinieerde template.
We raden je aan vanuit een voorbeeld document te werken zodat je direct ziet welke opties een template allemaal in zich heeft.
In dit artikel:
Inloggen
Om in te loggen open je een internetbrowser zoals Google Chrome, Firefox of Windows Edge. Zorg ervoor dat je een recente versie hebt.
Typ de specifieke URL voor jouw organisatie in de adresregel van de internetbrowser. Bijvoorbeeld: naamorganisatie.docufiller.nl
Je komt dan op een inlogscherm uit. Log in met jouw persoonlijk verkregen gebruikersnaam en wachtwoord.
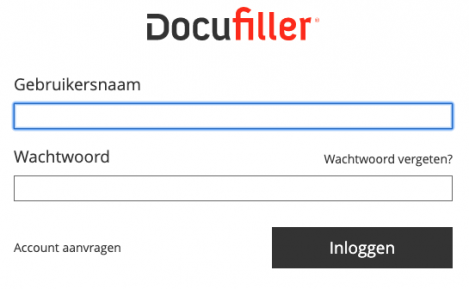
Uitloggen
Werk je met meerdere personen met dezelfde inloggegevens dan is het erg belangrijk om af te melden zodra je klaar bent met werken in Docufiller zodat je collega's kunnen inloggen.
Uiloggen doe je door rechtsboven op het icon met de pijltjes naar rechts te klkken.
![]()
Is er 15 minuten geen activiteit geweest dan wordt je automatisch uitgelogd.
Homepagina
Na het inloggen wordt de homepagina getoond. Hier zie je de laatst bewerkte documenten. Dit zijn maximaal 2 pagina's met 2 x 10 documenten, onder het menuitem ‘documenten’ bovenaan, staan alle gemaakte documenten.
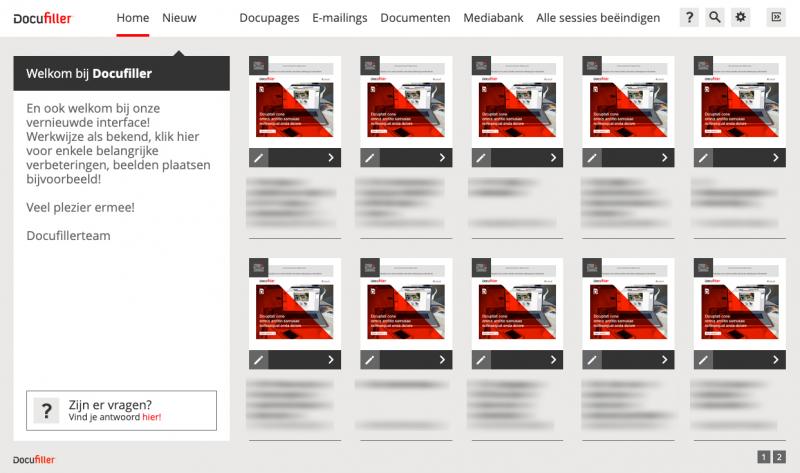
Tevens staat op de Home een link naar alle toelichtingsdocumenten linksonder.

Rechtsboven staat een vraagteken icon, via dat icon kun je ook altijd bij de toelichtingen uitkomen of andere support mogelijkheden.
![]()
Verschillende opties
Door op het icon met de pen te klikken (of ergens in de thumbnail) kun je het document opnieuw bewerken.
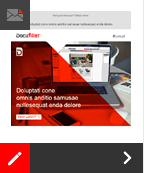
Tevens kun je via het dropdown menu onder het icon met de pijl verschillende functies vinden:
- Bepaal output
Direct naar de output gaan van het betreffende document (downloaden of verzenden).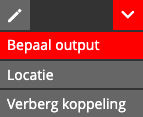
- Locatie
Toont waar het document is opgeslagen. Je gaat naar een venster waar je ziet waar het document staat.
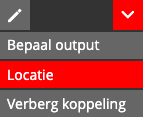
- Verberg koppeling
Zo kun je de Homepage opschonen, dit verwijdert niet het daadwerkelijke document, enkel de snelkoppeling naar de locatie. Het daadwerkelijke document kunt je terugvinden onder 'Documenten' bovenaan. Als je het document weer bewerkt komt deze automatisch weer op de Homepage terecht.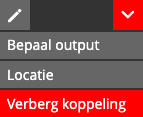
Een nieuw document maken
Kies boven in het menu voor 'Nieuw' en de beschikbare templates worden zichtbaar. Eventueel in submappen.
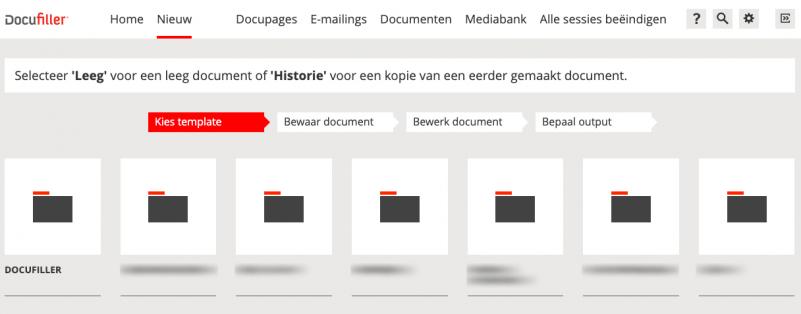
Selecteer 'Leeg' voor een leeg document of 'Historie' voor een kopie van een eerder gemaakt document.
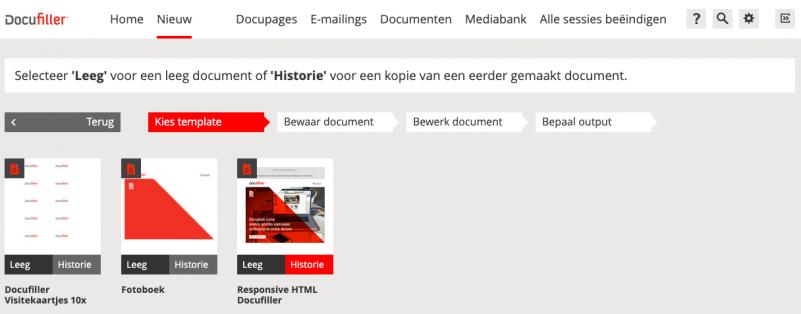
Een leeg document bestaat uit alleen de kale template met de vaste huisstijlelementen. Variabele tekst- en afbeeldingskaders zijn allemaal leeg.
TIP Maak een nieuw document aan vanuit Historie. Hierin staat ook altijd een 'Voorbeeld document' waarin je een met tekst en beeld gevuld voorbeeld terug vindt. Ook eerder gemaakte documenten door jouzelf op basis van deze template zijn hier terug te vinden en te hergebruiken.
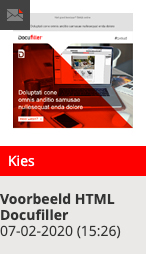
Als je een leeg of een historie document kiest dan kom je in een 'bewaar als' venster. Het orginele bestand blijft bewaard en onverandert. Je bewaart het onder een nieuwe naam, op een eigen gekozen locatie in je persoonlijke map.
Na het bewaren kom je direct uit in het bewerk venster van het document.
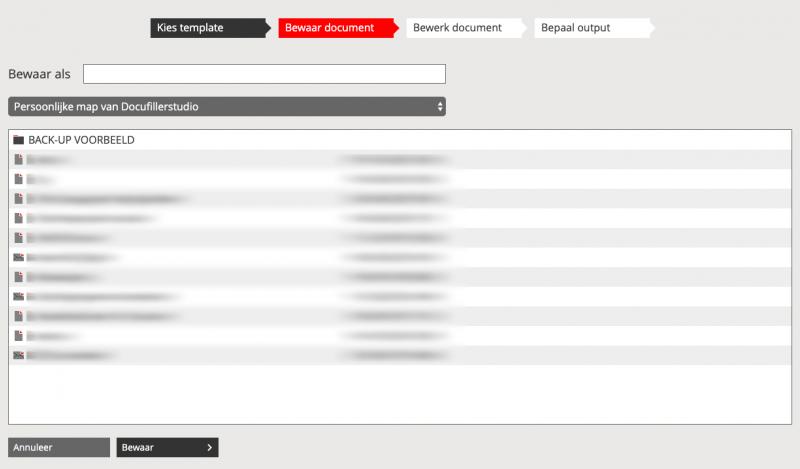
Een document bewerken
Kies een document dat je wilt gaan bewerken. Dat kan via:
![]()
Zodra je een document kiest kom je in het bewerkscherm van het document. Binnen Docufiller is het mogelijk om met allerlei tekststijlen, kleurvlakken en beelden te werken. Deze mogelijkheden zijn per template vooraf besproken en vastgelegd en zijn huisstijlafhankelijk.

- Ontdek meer over tekstopmaak
- Ontdek meer over het gebruik van beelden
Support
De snelste manier om een gebruikersvraag te stellen is via de supportlink (het vraagteken rechtsboven in het venster van Docufiller). Je krijgt dan een popup scherm met drie keuzes.
![]()
- Toelichtingen
Een directe link naar deze handleiding. - Instructievideo
Onze corporate video/animatie waarin we Docufiller en de modules kort introduceren. - Mail naar jouw contactpersoon
Je vraag komt dan direct uit bij de juiste persoon, deze zal zo spoedig mogelijk met een passende oplossing komen.
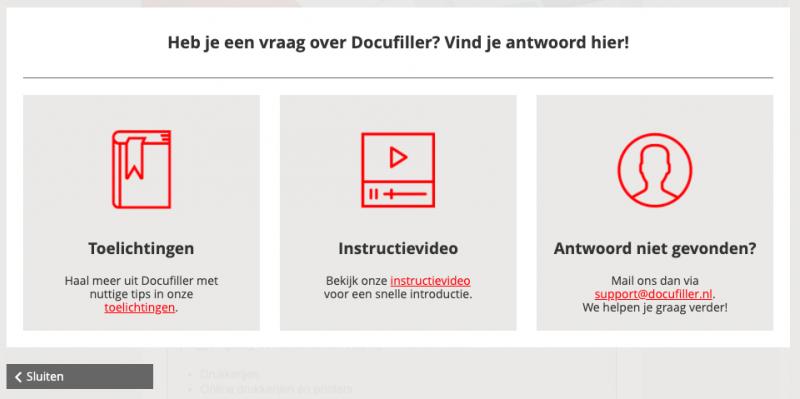
Zijn wij jouw contactpersoon dan wordt er automatisch een ticketnummer aangemaakt. Met dat nummer kunnen we gemakkelijk communiceren over je vraag. Zo kunnen we je sneller en beter helpen.
Je kunt ons uiteraard ook direct mailen, ook dit komt direct uit in ons ticketsysteem.
Bij hoge spoed kun je ons uiteraard ook telefonisch bereiken: +31 (0)40 204 42 50
Help ons bij het verbeteren van onze ondersteuning
|
Deel je ideeën of missende vragen/antwoorden: |
