Templates
Een Docufiller template kan ook wel een flextemplate genoemd worden. Met de templates kun je eenvoudig en flexibel zelf een document samenstellen.
Voor communicatiemiddelen bestaande uit meerdere pagina’s kun je zelf de volgorde in het document bepalen. Het is ook mogelijk eenzelfde type pagina meerdere keren te gebruiken. En pagina’s zijn ook weer gemakkelijk te verwijderen.
LET OP bij PDF-templates/-documenten spreken we van pagina’s. Omdat het bij HTMLtemplates/- documenten feitelijk gaat om een strook van onder elkaar geplaatste artikelen, spreken we in de HTML-omgeving van artikelen en artikeltemplates.
In dit artikel:
Gebruik van een template
Zodra er een nieuw document is aangemaakt en opgeslagen kom je in basisscherm van de template.
De button 'Bewerk document' is dan rood.
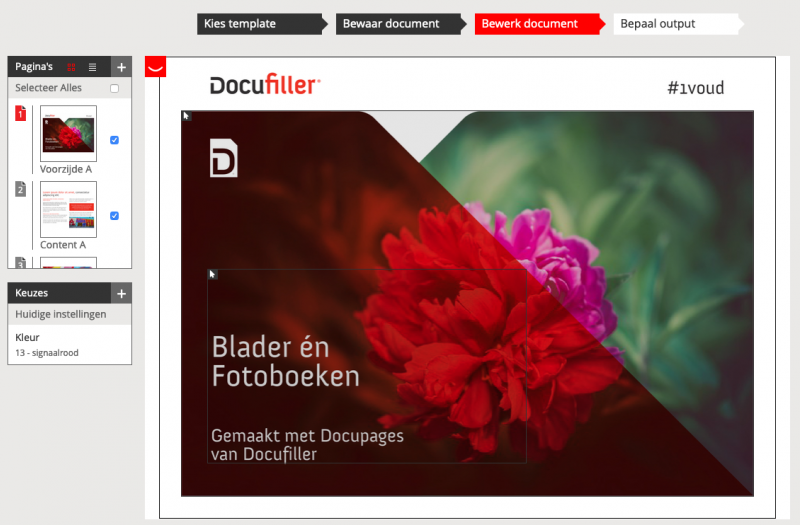
De pagina staat nu in de 'bewerk'-stand. Dat is te herkennen aan dit icoontje ![]()
Wil je de pagina bekijken zonder de kaders, klik dan op het icoontje en dat veranderd dan in dit ![]()
De pagina ziet er dan zo uit:
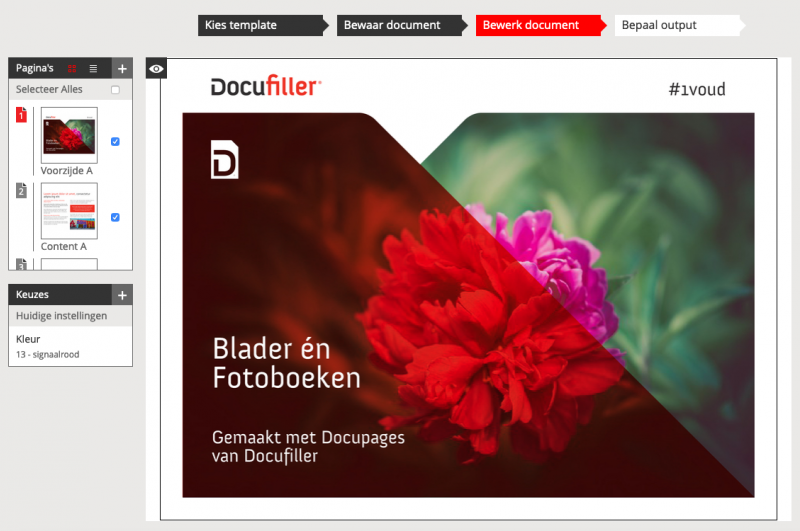
LET OP de pagina is nu niet bewerkbaar, klik weer op het 'oogje' om de pagina te bewerken.
Bewerkbare kaders zijn er in twee soorten: tekstkader en een afbeeldingskader. Een tekstkader kan alleen tekst bevatten, er kan dus geen beeld in geplaatst worden. In een afbeeldingskader kan alleen maar een beeld geplaatst worden en geen tekst.
TIP soms staan er meerdere bewerkbare kaders op een pagina, weet je niet meer waar een kader voor dient? Houd dan je muiscursor op het kader en er verschijnt vanzelf een tekstje met bijvoorbeeld 'Tekst'. Zie onderstaand voorbeeld:
Klik op een hotspot om het te bewerken.
- Ontdek meer over tekstopmaak
- Ontdek meer over beeldgebruik
Pagina's toevoegen
Om een pagina toe te voegen (maar ook te verplaatsen en te verwijderen) is het plus-teken (+) geactiveerd. Dit plusje geeft aan het een flextemplate is.
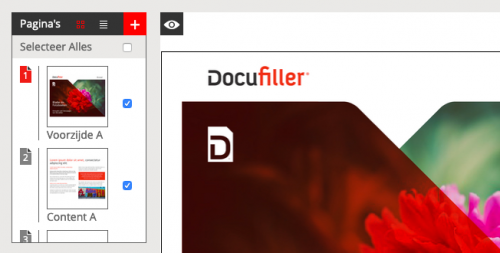
Klik op het plusje en het volgende scherm verschijnt:
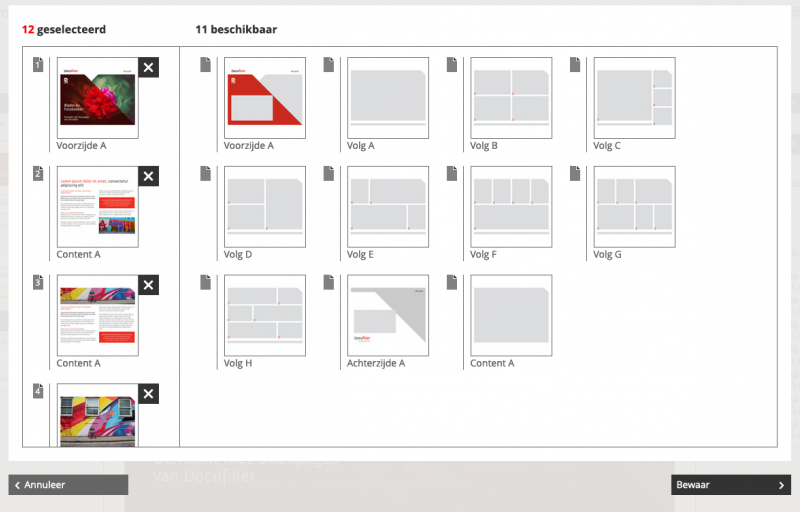
In dit voorbeeld is te zien dat het document momenteel 12 pagina's gevat, zie bovenaan de linkerzijde '12 geselecteerd'. Daaronder zie je welke pagina's er nu in het document staan, en op welk paginanummer.
Aan de rechterzijde is te zien welke template-pagina's beschikbaar zijn. In dit voorbeeld zijn er dus 11 beschikbaar.
Om een template-pagina toe te voegen, sleep je de benodigde pagina uit de beschikbare pagina's in rechterzijde naar het rijtje aan de linkerzijde.
Deze handeling kun je meerdere keren uitvoeren totdat je tevreden bent en klik dan op 'Bewaar'. De pagina is nu toegevoegd.
LET OP deze nieuwe pagina is altijd leeg. Dit in tegenstelling tot de pagina's die al klaar staan in een voorbeeld-document.
Volgorde van pagina's veranderen
Om de volgorde van de pagina's te veranderen, klik je weer op het plus-teken (+).
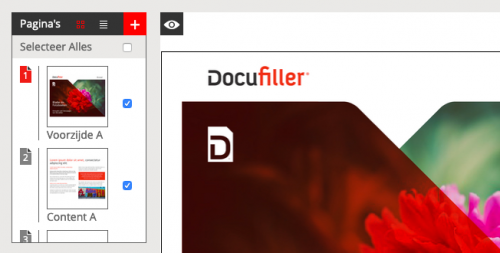
Hetzelfde scherm verschijnt:
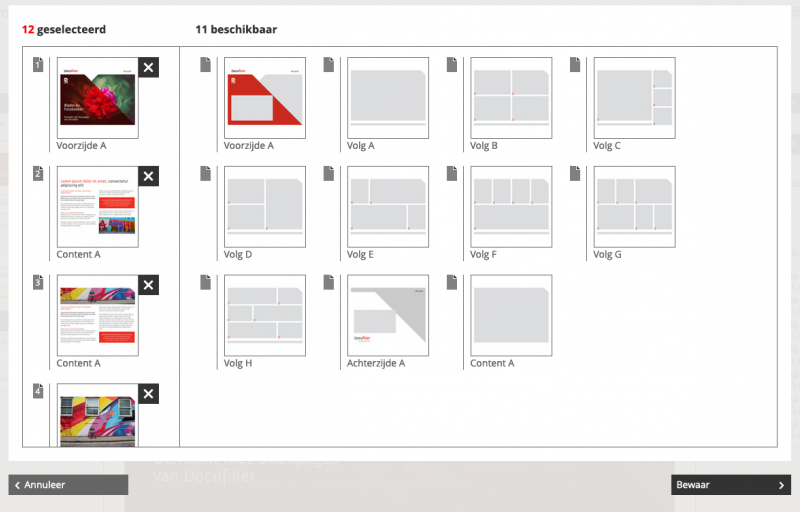
De pagina's die in het document staat kunnen nu verschoven worden. Selecteer in het linkerrijtje een pagina en versleept die naar boven of onder naar de juiste plek.
Je ziet dat de paginacijfers automatisch worden aangepast. Klik daarna op 'Bewaar'.
In je document staan de pagina's nu op de volgorde die je hebt aangegeven.
Pagina's verwijderen
Ook om pagina's te verwijderen, klik je weer op het plus-teken (+).
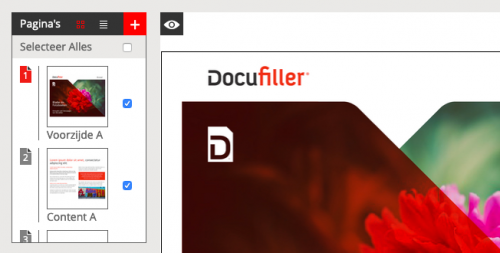
Hetzelfde scherm verschijnt:
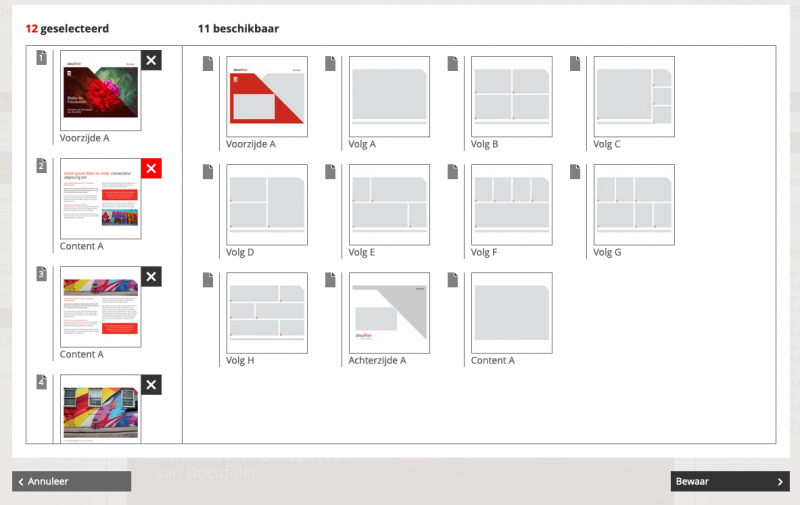
Om een pagina te verwijderen klik je op het kruisje van de desbetreffende pagina aan de linkerzijde.
Er wordt eerst een waarschuwing gegeven:
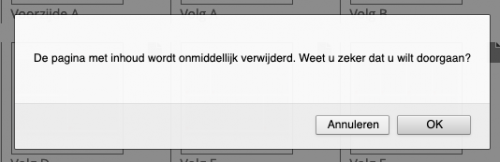
LET OP de inhoud van deze pagina wordt óók meteen verwijderd.
Klik op 'OK' en vervolgens op 'Bewaar'. De pagina is nu verwijderd uit je document.
Een pagina kun je ook nog aan- of uitvinken.
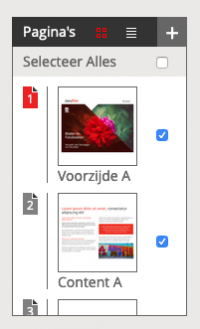
Alle aangevinkte pagina(s) worden bij het maken van de pdf meegenomen. Dat is bijvoorbeeld handig als je in één document meerdere verschillende posters wilt maken.
Help ons bij het verbeteren van onze ondersteuning
|
Deel je ideeën of missende vragen/antwoorden: |
